728x90
반응형
함수를 사용할 때 범위 지정을 위해 절대참조를 자주 사용합니다. 하지만 범위가 변경될 때마다 다시 지정해야 하는 불편함이 있습니다. 이럴 때 사용할 수 있는 참조범위 변경 함수 OFFSET에 대해서 포스팅하겠습니다. 이 함수는 보통 단독으로는 사용하지 않고 다른 함수와 함께 사용합니다.
OFFSET 함수 기본 사용법
- 함수의 구성
=OFFSET(기준 셀, 이동할 행 방향 셀 개수, 이동할 열 방향 셀 개수, 출력할 행 개수, 출력할 열 개수) - 출력할 행 개수, 출력할 열 개수는 옵션입니다.
- 이동 행과 열 개수에 양수를 입력하면 아래쪽, 오른쪽으로 이동하고, 음수를 입력하면 위쪽, 왼쪽으로 이동합니다. - 김종국 차장의 4월 월급을 구한다고 할 경우 K2셀에 '=OFFSET(C2,3,3,1,1)'을 입력합니다.
- C2셀을 기준으로 3번째 행, 3번째 열의 1개 행, 1개 열을 출력하기에 5,300,000이 출력되었습니다.
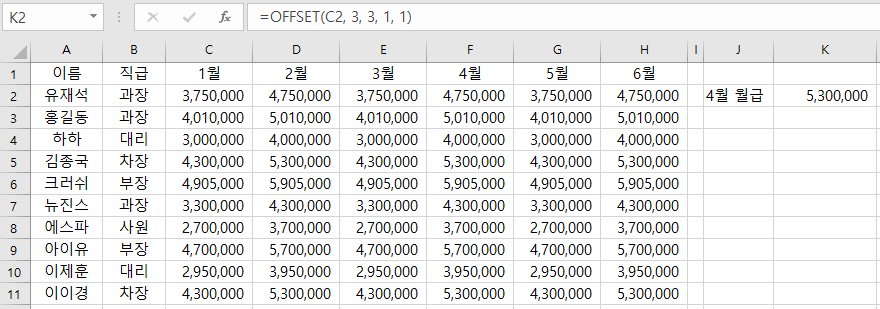
SUM/AVERAGE에 OFFSET 함수 사용하기
이 함수는 일반적으로 단독으로 사용하지 않기 때문에 SUM/AVERAGE 함수와 함께 사용합니다.
- '하하, 김종국, 크러쉬'의 2~5월까지의 합계를 구한다고 할 경우 K3셀에 '=SUM(OFFSET(C2,2,1,3,4)'을 입력합니다.
- C2셀을 기준으로 2번째 행, 1번째 열에서 3개의 행과 4개의 열의 합계를 출력하기에 54,820,000이 출력되었습니다.
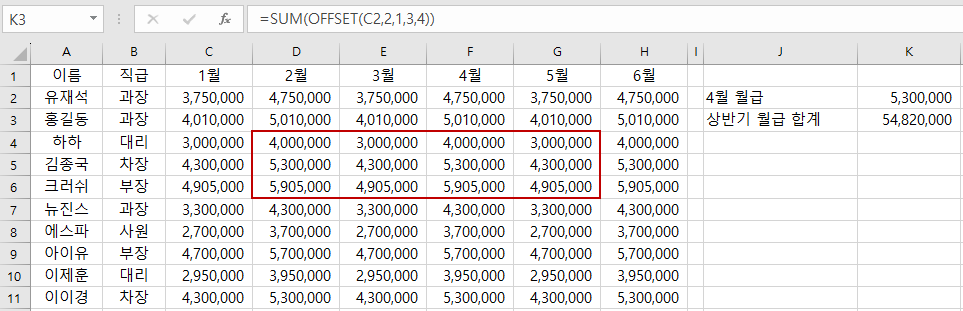
자동합계 범위 만들기
- F1셀에 김종국 차장의 12월까지 월급여 합계를 구할 경우 '=SUM(C7:N7)'을 입력하면 자동으로 합계가 구해집니다.
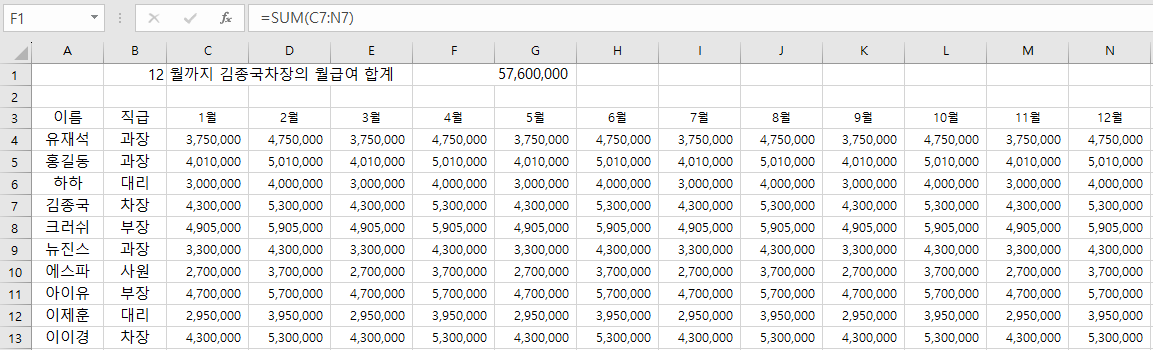
만약 8월까지의 김종국 차장의 월급여 합계를 구한다고 한다면... 이럴 경우에는 OFFSET함수를 사용해야 합니다.
- G1셀에 김종국 차장의 8월까지 월급여 합계를 구할 경우에는
'=SUM(OFFSET(C8,0,0,1,B2))'를 입력하면 8월까지 월급여 합계를 구할 수 있습니다.
- C8셀을 기준으로 이동 없이(0, 0) 해당 행(8행)의 B2까지 값을 합하라는 의미입니다.
- 여기서 B2는 숫자 셀로 숫자의 값을 변경할 때 마다 자동합계가 구해집니다. 예를 들어 10을 입력하면 10열(10월)까지 합계를 구할 수 있습니다.
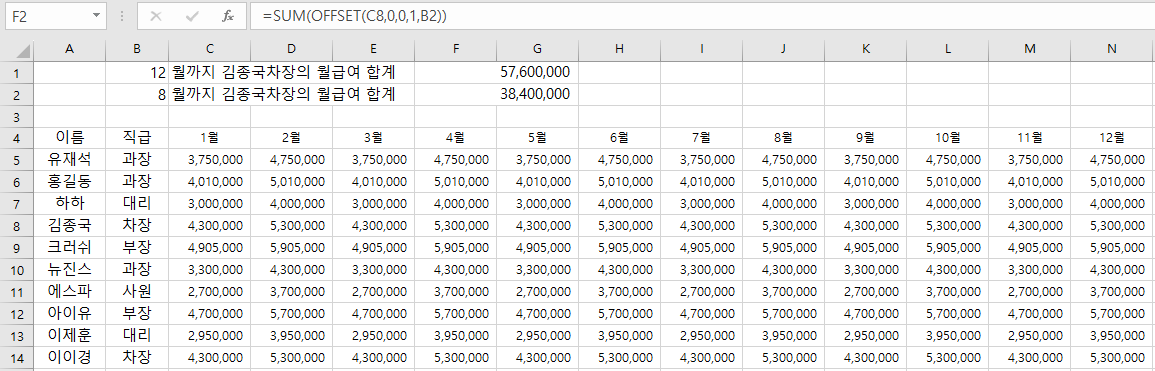
이상 OFFSET함수의 사용법과 자동합계를 만드는 참조범위 변경 방법에 대해 설명드렸습니다.
감사합니다.
728x90
반응형
'엑셀 > 엑셀 함수' 카테고리의 다른 글
| 엑셀 최대값(MAX), 최소값(MIN), 중간값(MEDIAN), 최빈값(MODE) 구하기 함수 (0) | 2023.08.16 |
|---|---|
| 문자의 자릿수를 세는 LEN함수와 표시 형식을 바꾸는 TEXT함수 (0) | 2023.08.09 |
| 문자 위치를 찾는 SEARCH 함수 (0) | 2023.07.28 |
| 문자 위치를 찾는 FIND 함수 (0) | 2023.07.26 |
| 자동으로 교차값을 찾아주는 INDEX, MATCH 함수(매우 중요) (0) | 2023.06.27 |
| 홀수, 짝수 구분 함수 ISODD, ISEVEN (0) | 2023.06.23 |
| 특정 위치의 데이터 추출 함수 LEFT, RIGHT (0) | 2023.06.22 |
| 특정 문자를 원하는 개수만큼 출력하는 REPT 함수 (0) | 2023.06.01 |




댓글