이번 포스팅에서는 찾을 값의 공백 없애고 일치 값 찾는 함수 VLOOKUP, TRIM 에 대해 설명하겠습니다.
엑셀 함수를 사용하다 보면 함수를 문제없이 입력을 하여도 오류 값이 나오는 경우가 많이 발생합니다. 다양한 이유가 있겠지만 제가 경험한 바로는 공백으로 인해 발생하는 문제가 가장 많았습니다.
많은 데이터를 보면 공백(띄어쓰기 한 칸)을 한 번에 파악하기 어렵기 때문에 못 보고 지나치는 경우가 많이 있습니다. 이럴 때는 어떻게 해야 할까요?
찾을 값의 공백 없애고 일치 값 찾는 함수 _VLOOKUP
VLOOKUP 함수는 여러 번 강조해도 지나치지 않습니다. 그만큼 사용빈도도 높고, 사용할 수 있는 범위도 넓습니다.
=VLOOKUP(조회하려는 항목, 찾고자 하는 위치, 반환하고자 하는 값이 있는 열의 번호, 대략/정확하게 일치여부)
예를 들어, F2셀에 직원의 사무실 위치를 데이터(H1:I8)에서 가져온다고 할 경우,
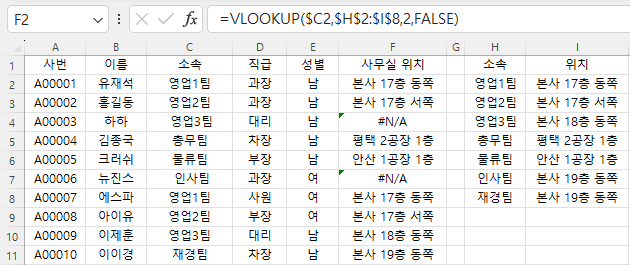
- F2셀에 '=VLOOKUP($C2,$H$2:$I$8,2, FALSE)'를 입력합니다.
- $C2 : 조회하려는 항목, 즉 소속입니다.
- $H$2:$I$8 : 찾고자 하는 데이터의 위치입니다.
- 2 : 데이터의 2번째 열을 의미하는 것으로
- FALSE : 정확한 값을 찾는 것으로 숫자 0을 입력해도 됩니다. - F2셀에 영업1팀의 사무실 위치인 '본사 17층 동쪽'이 추출되었습니다.
하지만, 영업3팀과, 인사팀의 값은 오류(#N/A)가 표시되었습니다.
VLOOKUP은 조회하려는 항목이 데이터의 첫 번째에 위치해 있고 철자, 맞춤법까지 정확하게 일치해야 합니다.
하지만 C4와 C7셀 값에 띄어쓰기가 포함되어 있어 오류가 발생하였습니다. 이렇게 데이터가 많지 않을 때는 쉽게 파악할 수 있지만 데이터가 많을 경우에는 공백을 찾기는 어렵습니다. 이럴 때 TRIM 함수를 사용할 수 있습니다.
찾을 값의 공백 없애고 일치 값 찾는 함수 _TRIM
1. 가장 쉬운 공백(띄어쓰기) 삭제_찾기 및 바꾸기
찾기 및 바꾸기는 특정 텍스트/숫자를 원하는 텍스트/숫자로 변경하는 기능입니다. 글자를 바꿀 때 많이 사용하지만 공백을 지울 때도 사용할 수 있습니다.
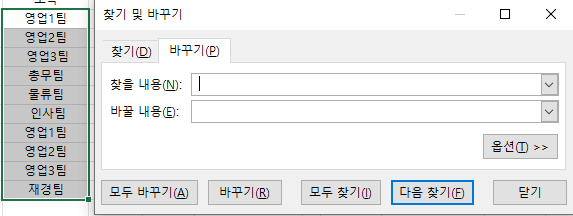
- 공백을 지우고자 하는 셀을 선택합니다.
- 찾을 내용에는 공백(스페이스바 한번 클릭)을 입력하고, 바꿀 내용에는 아무것도 입력하지 않습니다. 그리고 모두 바꾸기를 하면 선택된 모든 셀 안의 공백이 사라집니다.
- 다만, 모든 공백이 사라지기 때문에 '영업 3팀'과 같이 영업과 3팀이 떨어져 있다면 공백이 사라져 '영업3팀'으로 변경이 됩니다. 이 부분은 사용하실 때 주의하셔야 합니다.
2. TRIM 함수
텍스트에 입력된 앞뒤의 공백을 제거합니다. 위의 찾아 바꾸기와 다르게 단어 사이에 있는 공백은 제거하지 않습니다.
=TRIM(텍스트가 추출될 셀 주소)
현재 C4셀( 영업3팀)과 C7셀( 인사팀)의 VLOOKUP 값에 오류가 발생했는데 이는 단어 앞에 있는 공백 때문에 발생하였습니다.
이렇게 모든 글자가 붙어 있을 때는 위의 방법 찾기 및 바꾸기를 사용하시면 함수를 사용하지 않아 편리합니다. 단어 사이에 공백이 있다면 TRIM 함수를 사용해야 합니다.
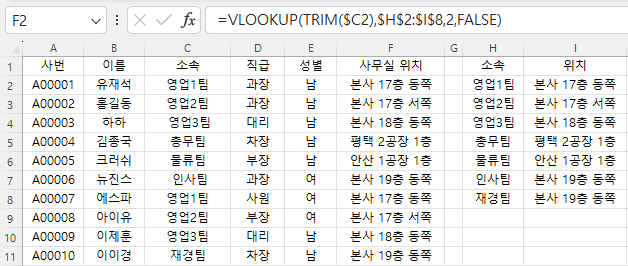
- F2셀에 입력되어 있는 수식(=VLOOKUP($C2,$H$2:$I$8,2, FALSE))에서 조회하려는 항목에 함수를 추가하면 됩니다.
- F2셀에 TRIM함수를 추가하고(=VLOOKUP(TRIM($C2),$H$2:$I$8,2, FALSE)) 채우기 핸들을 더블클릭하여 값을 채웁니다.
- 영업3팀과 인사팀에 공백이 포함되어 있지만 오류가 발생하지 않습니다.
이상 찾을 값의 공백 없애고 일치 값 찾는 함수 VLOOKUP, TRIM 에 대해 설명하였습니다.
감사합니다.
'엑셀 > 엑셀 함수' 카테고리의 다른 글
| 조건을 만족하는 최대 최소값 및 다중 조건 추출 함수 DMAX DMIN DGET (1) | 2024.02.15 |
|---|---|
| 엑셀 IS 계열 함수 _ISTEXT / ISNUMBER / ISNONTEXT / ISBLANK (1) | 2023.12.18 |
| 여러 시트의 셀 값 불러오는 INDIRECT / ROW 함수 (1) | 2023.12.15 |
| VLOOKUP / MATCH / INDEX 검색 값 찾는 방법 (0) | 2023.12.13 |
| 조건과 일치하는 셀의 개수 세는 함수 _DCOUNT / DCOUNTA (1) | 2023.12.07 |
| 조건과 일치하는 값의 합계 / 평균 구하는 함수 (1) | 2023.12.05 |
| 함수 오류값 대체 및 제외하고 계산하는 방법 (0) | 2023.12.01 |
| 조건에 따른 최대값 최소값 구하는 함수 (0) | 2023.11.30 |




댓글