다양한 조건에 따라 필요한 결과값을 얻는 엑셀에서 가장 중요한 기능 중 하나입니다. 제 개인적인 생각으로는 가장 중요한 기능은 데이터를 입력/정리하는 엑셀 그 본연의 기능과 함수의 일부 기능을 편리하게 할 수 있는 피벗테이블이 아닐까 합니다. 제 개인적인 생각입니다. 이것에 대해 어렵게 생각하시는 분들이 있기에 어떤 것이고 어떻게 사용할 수 있는지 설명드리겠습니다.
엑셀 함수의 구성
수식임을 나타내는 등호(=)로 시작하고 '함수명'과 '인수'로 구성되어 있습니다. 각 함수마다 필요한 인수가 다르기 때문에 모든 내용을 완벽하게 알기는 어렵습니다. 따라서 기본적으로 자주 사용하는 SUM, AVERAGE, SUMIF, COUNTIF 등은 알고 계시는 것이 좋습니다.
'= 함수명(인수1, 인수 2, 인수 3....)'
인수에는 셀주소, 문자열, 숫자, 문자, 또는 다른 함수 등이 포함될 수 있습니다.
사용하는 방법
조금이라도 알고 있다면 직접 입력하여 사용하는 것을 추천드립니다. 처음에는 마법사가 편할 수 있지만, 장기적으로 계속 사용한다면 직접 입력하는 것이 더 빠르고 효율적으로 사용할 수 있습니다.
함수 마법사 사용하기
B22셀에 월급여의 총합(SUM)을, B23셀에 평균(AVERAGE)을 구해보겠습니다.
1. B22셀에서 [수식] - [함수삽입]을 클릭합니다.
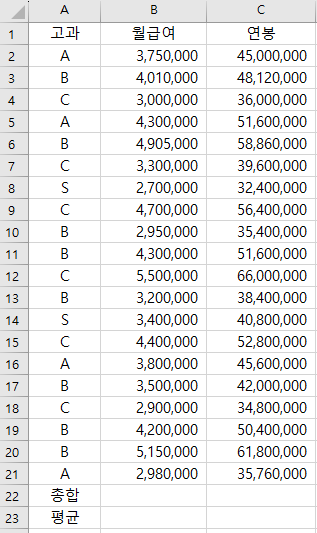
2. 마법사가 나오고 함수를 선택할 수 있습니다.

- 필요한 함수를 '검색'에서 '합계'라고 검색하여 찾을 수도 있습니다. SUM은 기본이면서 사용빈도가 많아 가장 먼저 나옵니다.
3. 'SUM'을 클릭 후 확인을 누르면 인수를 입력하는 창이 나옵니다. 엑셀은 기본적으로 계산할 인수를 화면과 같이 자동적으로 입력해 줍니다. 바로 확인을 누르면 결과값을 구할 수 있습니다.
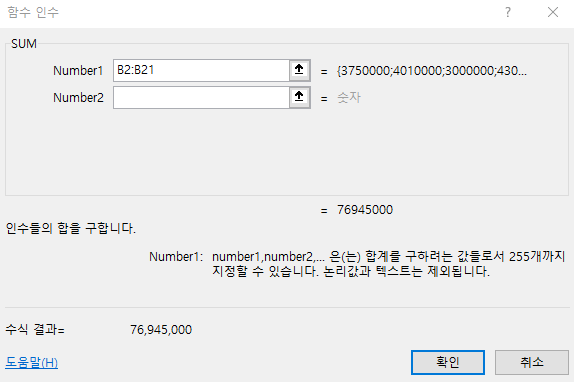
- 계산할 인수가 떨어져 있을 경우에는 Number1에 B2, Number2에 C20과 같이 입력해 주시면 됩니다. Number1 박스의 제일 뒤쪽 화살표를 누르면 선택할 수 있습니다.
4. 평균도 동일한 프로세스로 'AVERAGE'로 변경해 주시면 됩니다.
직접 입력하기
C22셀에 연봉의 총합(SUM), C23셀에 연봉의 평균(AVERAGE)을 구해보겠습니다.
1. C22셀에 '=SUM(C2:C21)'을 입력해 주는데,
- '=SUM('까지 작성한 후에
- '위 방향키'를 클릭하여 'C21'로 이동합니다. 그리고 'Ctrl + Shift'를 누른 상태에서 다시 '위 방향키'를 누르면 선택이 되면서 'C1'로 이동합니다.
- 그 상태에서 'Shift'에 손을 떼고(Ctrl은 그대로 누른 상태), '아래 방향키'를 누르고 엔터를 치면 입력이 됩니다.
→ 글로 보면 어려워 보이지만 실제 몇 번만 해보시면 이렇게 키보드로 하는 게 훨씬 빠르다는 것을 이해할 수 있습니다.
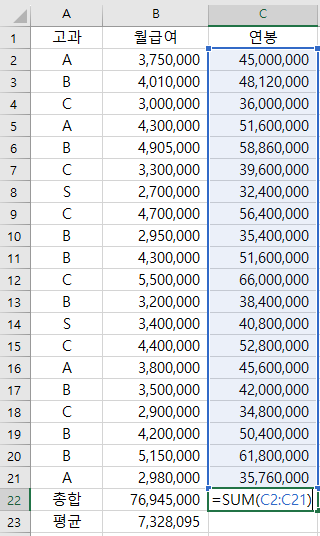
참고로 엑셀에서 셀 이동은 정말 중요합니다.
[엑셀 기본] 회사에서 사용하는 엑셀 단축키 2(셀이동, 선택)
앞서 데이터 입력과 편집에 대해서 공유드렸습니다. 데이터 입력을 후, 입력된 셀을 이동하고, 선택하는 단축키는 데이터 입력하는 단축키 보다 중요합니다. 이 단축키 사용 여부에 따라 업무
drawing-er.tistory.com
2. 평균도 위와 동일한 방법으로 구하면 됩니다.
이렇게 SUM, AVERAGE, IF 등으로 연습을 한 후에 인수가 조금 더 많은 SUMIF, COUNTIF, VLOOKUP 등으로 확장하시면 더 빠르고 편리하게 사용할 수 있습니다.
감사합니다.
'엑셀 > 엑셀 함수' 카테고리의 다른 글
| 조건에 맞는 값의 합계 구하기 SUMIF/SUMIFS 함수 (0) | 2023.05.11 |
|---|---|
| VLOOKUP 사용 시 주의 사항 (0) | 2023.05.09 |
| [엑셀 함수] VLOOKUP 함수의 기본과 IF 함수 대신하기 (0) | 2023.05.05 |
| [엑셀 함수] IF 함수의 기본과 활용 (0) | 2023.05.03 |
| [엑셀 함수] AVERAGE 함수의 사용과 주의 사항 (0) | 2023.04.28 |
| [엑셀 함수] 시트 간 누락/중복값 찾기 5(SUMIF) (1) | 2023.04.22 |
| [엑셀 함수] 매우 매우 중요한 VLOOKUP(중복값 찾기 2) (0) | 2023.03.09 |
| [엑셀 함수] 중복값 찾기 1(두 열의 데이터를 비교하여 중복값 찾기) (0) | 2023.02.25 |




댓글