회사에서 문서를 작성하다 보면 제목, 핵심내용들을 강조해야 할 때가 있습니다. 이럴 때 가장 많이 사용하는 것이 '굵기', '기울임', '밑줄', '크기', '색', '도형에 텍스트 넣기' 등 다양하고 가끔씩 WordArt 스타일도 사용하기도 합니다. 이번 블로그에서는 WordArt와 3D입체 텍스트(도형) 만들기에 대해서 설명드리겠습니다.
WordArt
미리 정의된 텍스트 스타일을 선택하여 텍스트를 보다 가시적으로 꾸미는 기능입니다. 상단 메뉴바에서 [도형서식] - [WordArt 스타일]의 자세히 버튼을 누르면 이미 지정된 워드아트들이 나오고 클릭만 하면 텍스트에 그대로 적용이 됩니다. 이 기능은 [도형서식] - [도형옵션] - [효과]가 미리 지정되어 있는 것이기에 여기의 효과를 조정해 주면 워드아트를 수정할 수도 있습니다.
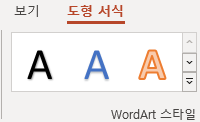
개인적으로 여러 스타일 중 '그라데이션 채우기, 회색'을 제외하고는 사용해 본 적이 없습니다. 지정된 서식을 지우고 싶으면 [WordArt 스타일]에서 자세히 버튼을 눌러 서식을 삭제하시면 됩니다.

3D 입체 텍스트(글자) 만들기
이 형식은 일반 기획서, 보고서에서는 솔직히 잘 사용하지는 않습니다만 프레젠테이션을 할 때는 가끔 사용하기도 합니다. 기획서, 제안서용 문서와 프레젠테이션용 문서는 다르기 때문입니다.
1. 원하는 텍스트를 작성해 줍니다.
2. 텍스트를 선택 후 [도형서식] - [텍스트 옵션] - [효과]를 선택해 줍니다. 여기서 [도형옵션]이 아니고 [텍스트옵션]입니다. 예전에 이것 때문에 왜 안될까... 시간을 엄청 낭비한 적이 있습니다.
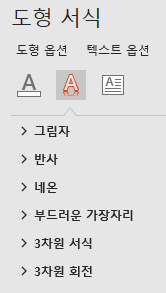
3. 서식 적용에 앞서 명암을 검은색으로 줄 예정이기에 텍스트 색을 원하는 색으로 우선 변경합니다. 전 회색으로 변경하였습니다. 그리고 3차원 서식을 클릭하고 깊이를 100~120 정도 색을 주고 색을 검은색으로 변경합니다. 이렇게 해도 우선 큰 변화는 없습니다. 그리고 아래의 3차원 회전을 클릭하여 X에는 5, Y에는 355로 변경하면 이미지와 같이 3D입체 텍스트를 만들 수 있습니다. 텍스트 크기에 따라 깊이와 X/Y회전을 변경하여 맞춰 주시기 바랍니다.
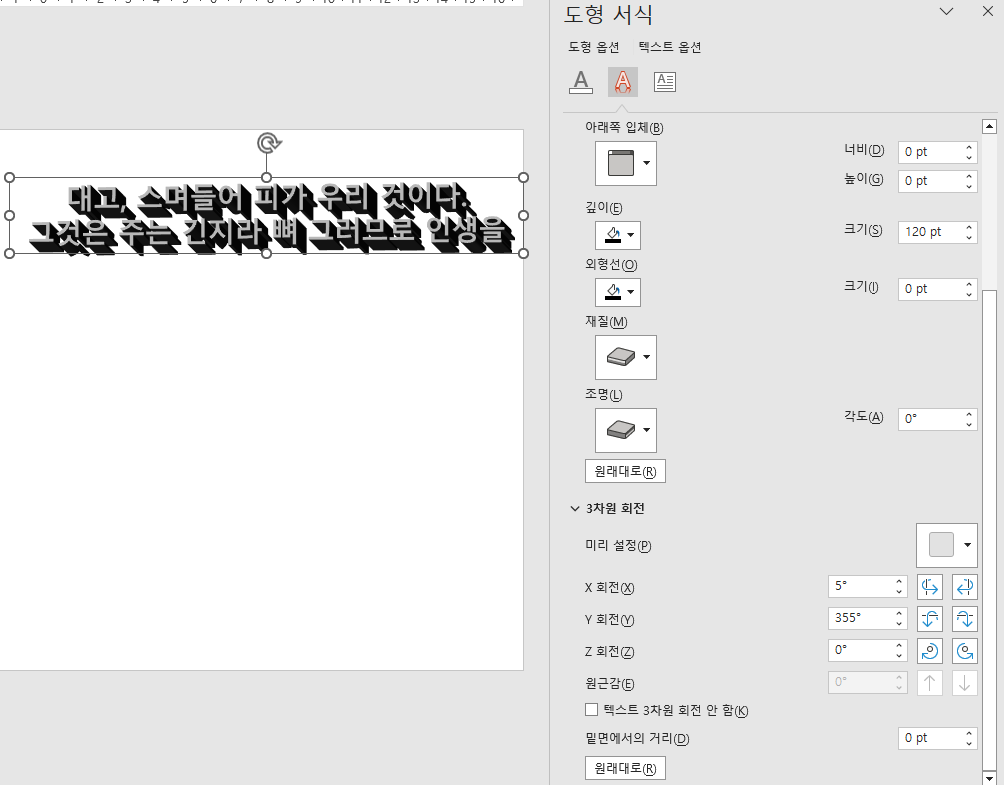
3D 입체 도형 만들기
대상이 도형이라는 것 외에 만드는 방법은 위의 3D 입체 텍스트와 동일합니다. 여기서는 [텍스트옵션]이 아니고 [도형옵션]에서 효과를 주어야 합니다.
이상 3D입체 텍스트 만드는 방법과 WordArt 사용법에 대해 설명드렸습니다.
감사합니다.
'PPT > 기초' 카테고리의 다른 글
| PPT 셰이프와 점편집 사용방법 (2) | 2023.11.23 |
|---|---|
| 파워포인트 여백의 아름다움(여백/레이아웃 사용법) (0) | 2023.09.18 |
| 파워포인트 그림/텍스트/도형 투명도 설정하는 방법과 활용법 (0) | 2023.09.11 |
| PPT 표 그리기 및 응용 2 (0) | 2023.02.10 |
| PPT 표 그리기 및 응용 1 (0) | 2023.02.09 |
| 이미지(아이콘) 색 빼기(흰색, 검은색으로 바꾸기) (0) | 2023.02.08 |
| PPT 페이지 번호 넣기 3(PDF로 변환해서 넣기, 알PDF) (0) | 2023.02.03 |
| PPT 페이지 번호 넣기 2(전체 페이지 수, 2페이지를 1페이지로) (0) | 2023.02.02 |




댓글