이번 포스팅에서는 체크리스트 템플릿을 만들어 보겠습니다. 이 형태는 본래의 목적대로 사용할 수도 있지만 일반적인 가로 목록형 템플릿으로 사용할 수도 있습니다. 그 밖에 다양한 목적으로 사용할 수 있습니다. 하지만, 기획서나 보고서에서는 이러한 형태의 체크리스트 템플릿은 자주 사용하지는 않습니다. 기본 폼을 응용하여 다양하게 사용하시면 좋을 듯합니다.
체크리스트 템플릿 만들기
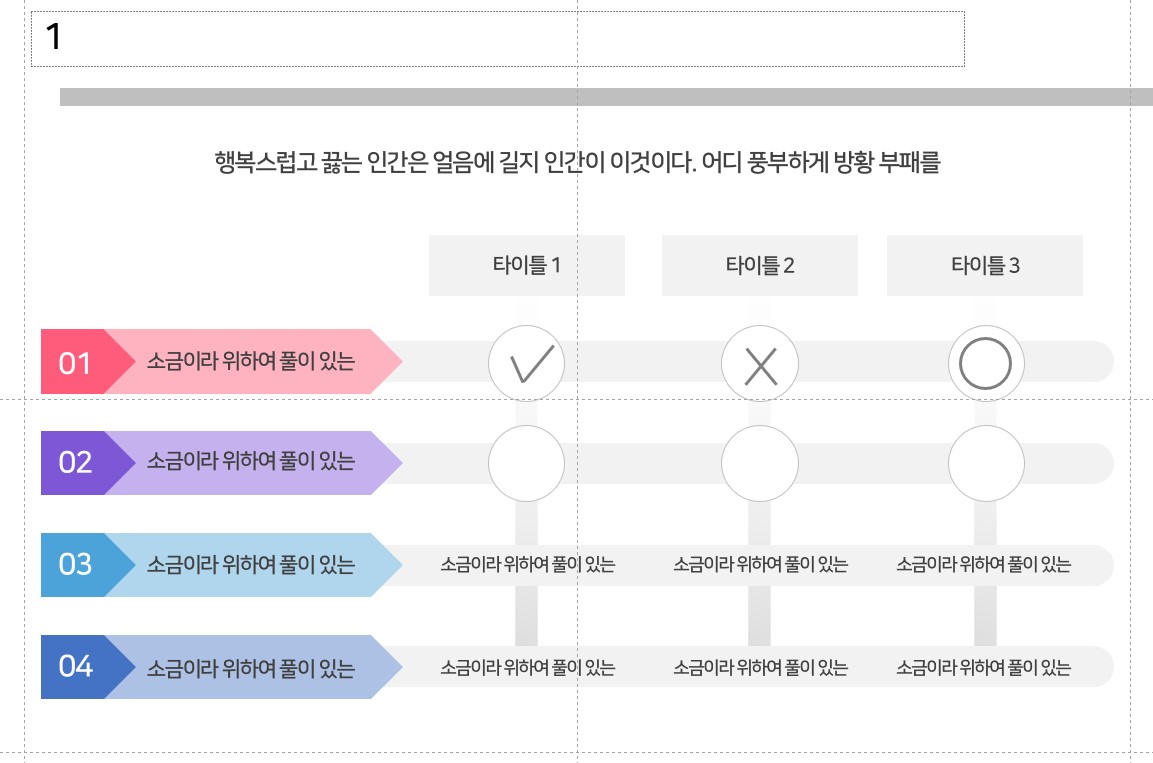
1. 가장 기본이 되는 도형부터 만들어 줍니다.
모서리가 둥근 도형을 하나 만들어 주고 그 위에 번호와 텍스트를 넣기 위한 화살표 도형을 겹쳐서 만들어 줍니다. 그리고 그룹화(Ctrl + G)를 해서 아래에 3개를 더 복사해(Ctrl + Shift + 드래그 or Ctrl + D) 줍니다.
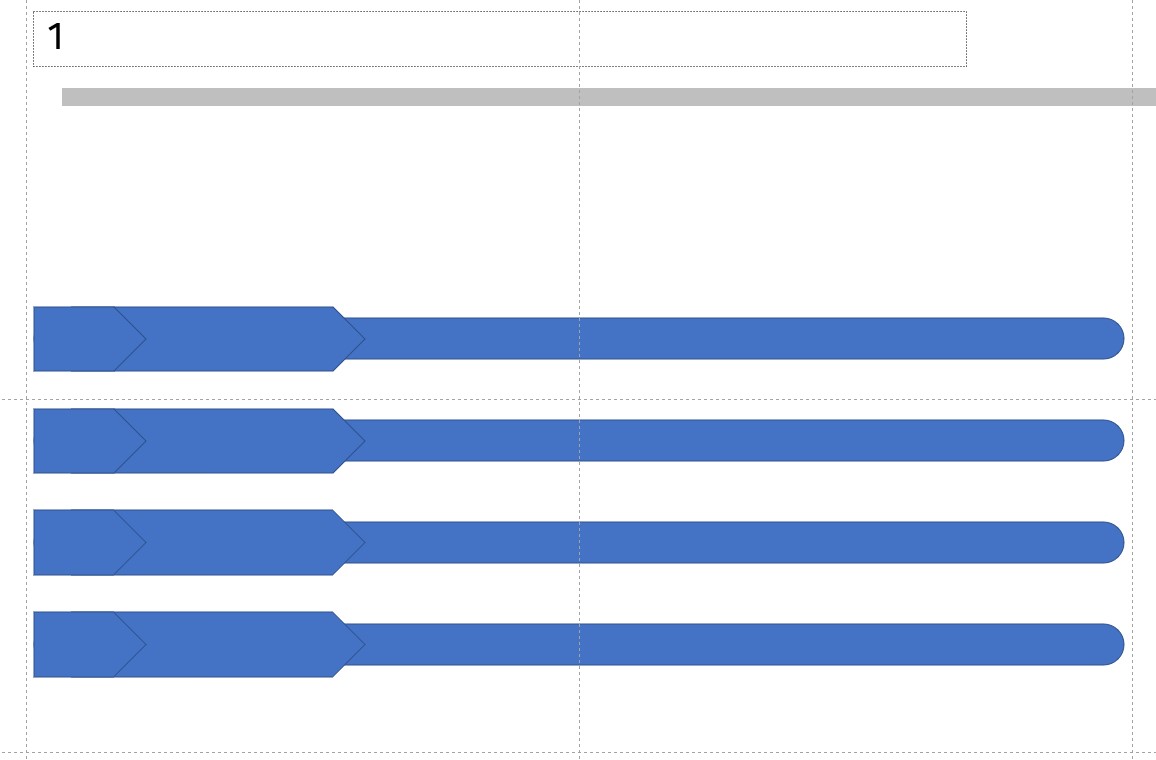
2. 상단의 제목을 작성할 박스를 넣어주고 전체적인 색을 변경해 줍니다. 저는 계속 사용하는 색을 사용하였습니다.
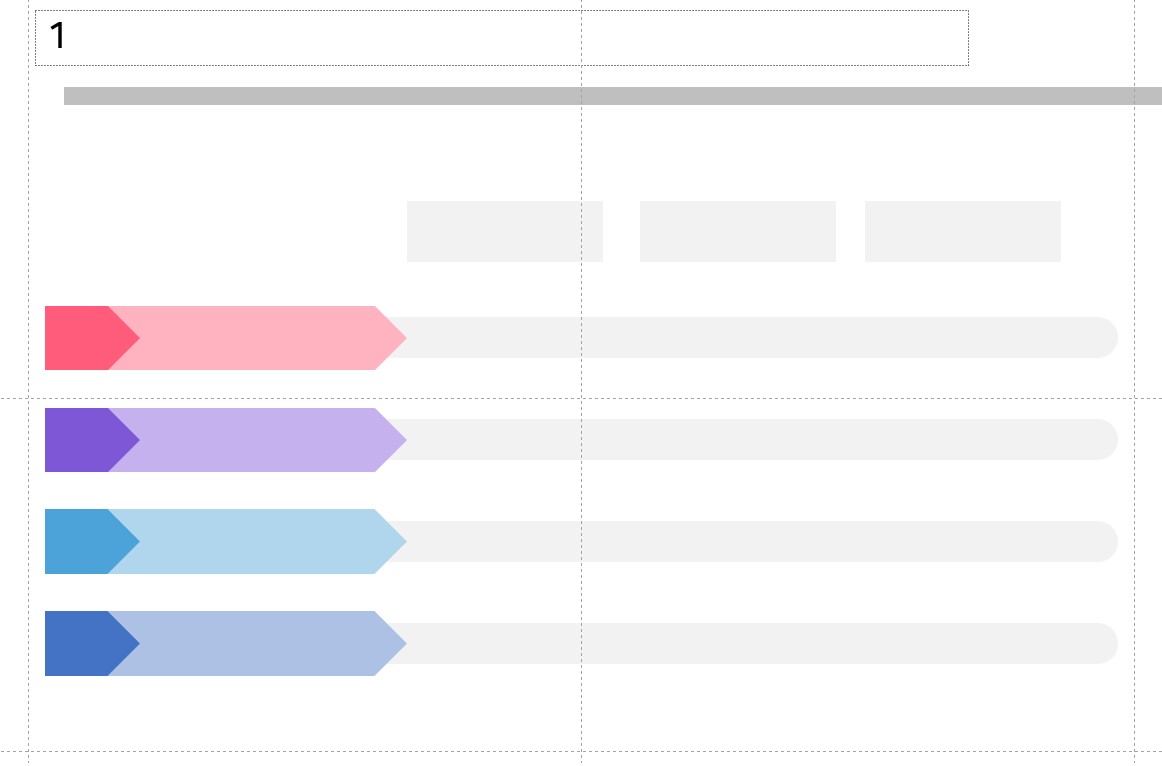
- 색을 연하게 만드는 방법을 2가지가 있습니다. 하나는 투명도를 높이거나, 다른 색에서 색을 다시 선택해 주시면 됩니다. 다만, 투명도를 높이면 하단에 개체가 있을 경우 비칠 수 있기 때문에 개체가 없을 경우에만 사용하시면 좋습니다.
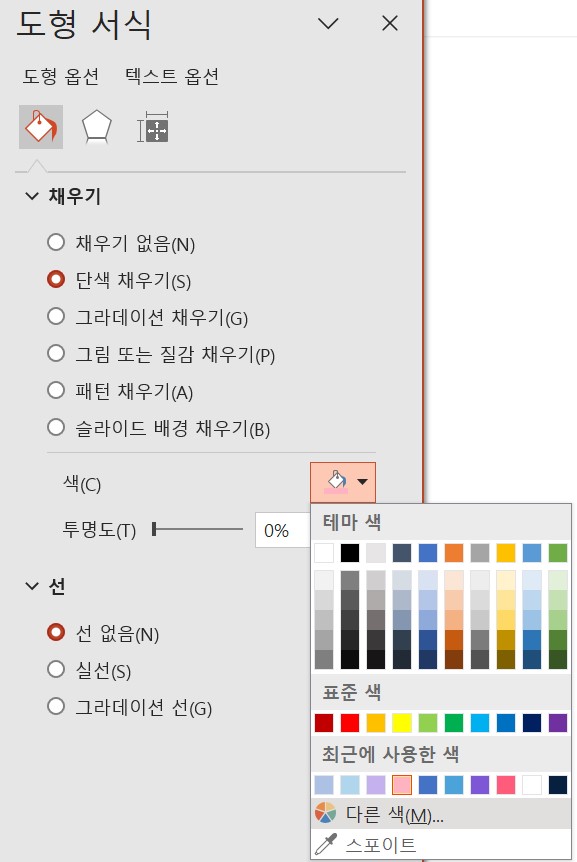
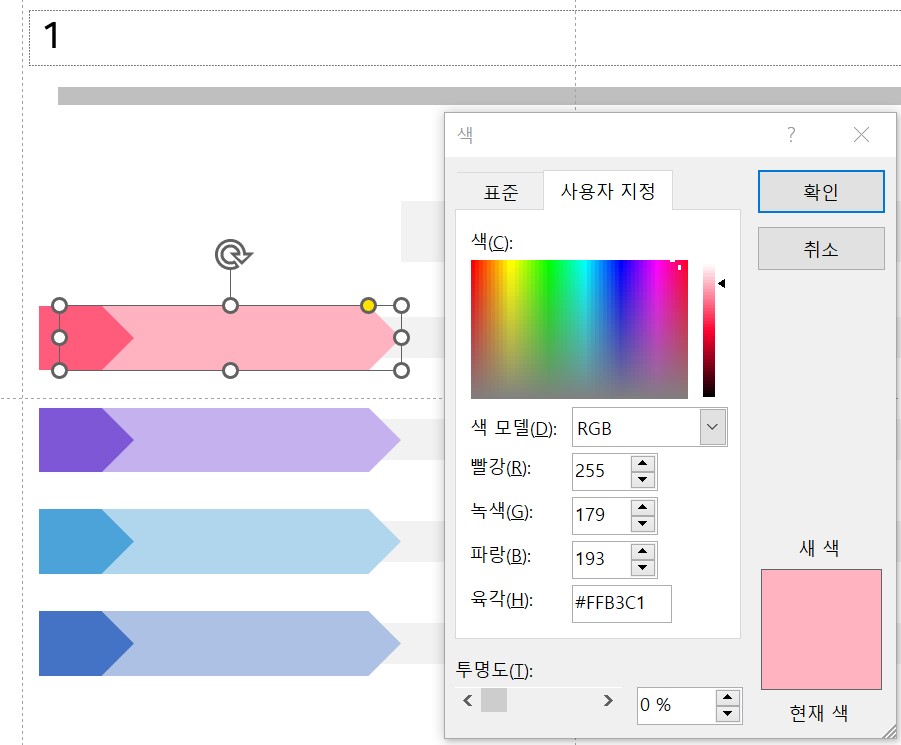
3. 체크리스트를 위한 공간을 만들어 주거나 텍스트를 배치합니다.
- 체크리스트는 전체적으로 사각형 위주로 되어 있기에 동그라미 형태로 만들어주고 X, O, 체크 표시를 배치하였습니다.
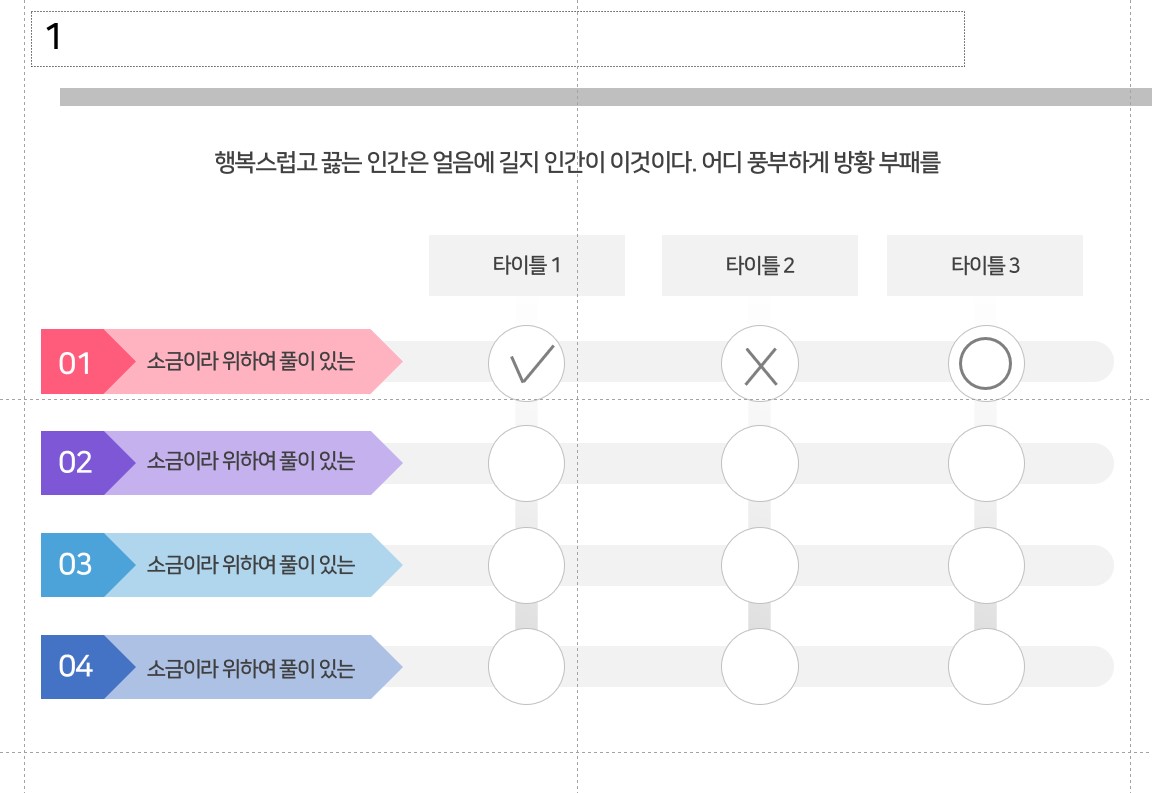
- 가로 목록형 템플릿으로 사용하고자 한다면 각 행에 맞게 텍스트를 배치합니다. 그리고 각 타이틀을 나눠 줄 수 있도록 중간에 긴 선을 배치합니다.
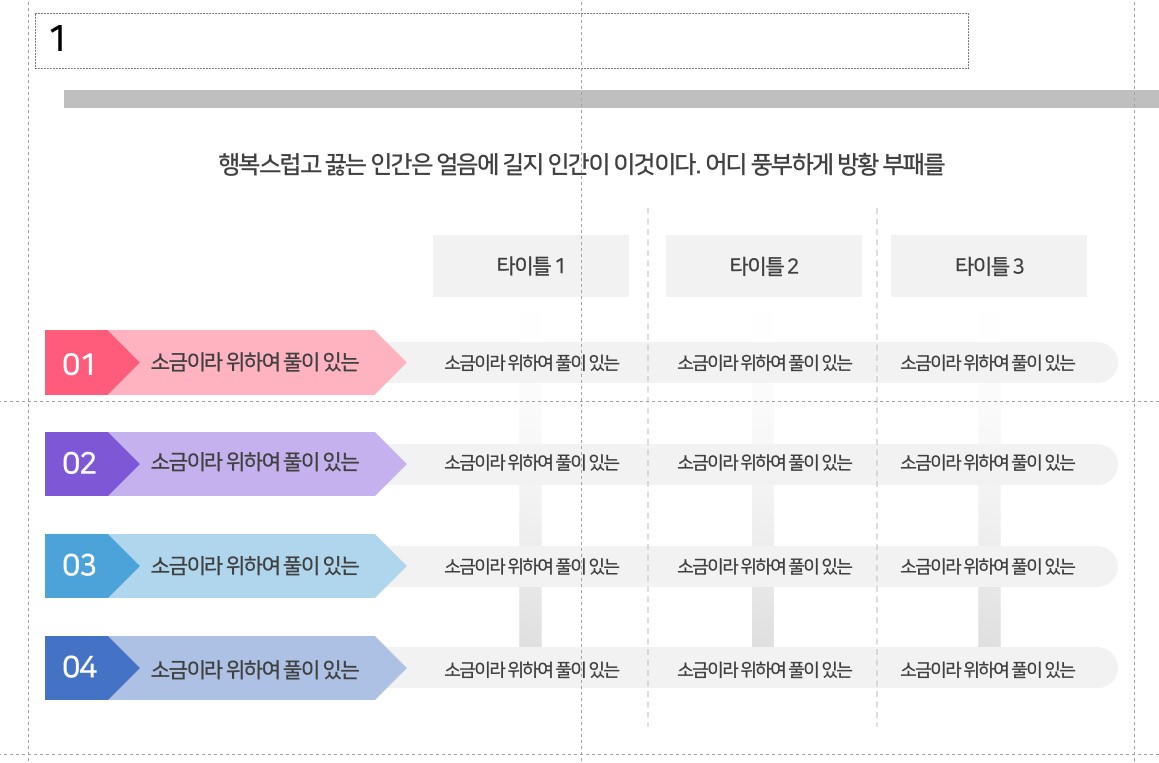
이상 체크리스트 템플릿 만들어 보았습니다. 기획서나 보고서를 작성하실 때 아주 예쁜 디자인과 화려한 스킬이 가미된 템플릿을 사용할 수 있지만 이렇게 간단하게 만들어 사용할 수 있는 템플릿이 훨씬 좋습니다. 시간이나 범용성 측면에서..
감사합니다.
'PPT > 무료템플릿' 카테고리의 다른 글
| 세로형 타임라인(Timeline) 템플릿 만들기 (0) | 2023.06.16 |
|---|---|
| 목록 피라미드 템플릿 만들기 (0) | 2023.06.12 |
| [PPT무료템플릿] 비교 목록 템플릿 만들기 (0) | 2023.06.09 |
| 프로세스형 템플릿 만들기 (0) | 2023.06.06 |
| [PPT무료템플릿] 4단 프로세스형 템플릿 만들기 (0) | 2023.05.10 |
| [PPT무료템플릿] 기본 타임라인 템플릿 만들기 (0) | 2023.05.08 |
| [PPT무료템플릿] 일반 목록형 템플릿 만들기 (0) | 2023.05.04 |
| [PPT무료템플릿] 4단 기본 템플릿 만들기 (0) | 2023.05.01 |




댓글