반응형
이번 포스팅에서는 비교 목록 템플릿을 만들어 보겠습니다. 언제나 무료 템플릿 만드는 포스팅을 할 때마다 어떤 이름을 지어야 방문자들이 한 번에 이해를 할지 고민을 하게 됩니다. 특히 이번 템플릿(도식)의 경우 더 고민이 많았습니다. 목록인지 아니면 비교인지.. 저도 잘 모르겠지만 가끔 기획서를 쓸 때 사용하는 도식이기에 설명드리겠습니다.
비교 목록 템플릿 만들기
중심 텍스트는 템플릿 가운데 위치하고 좌우로 세부 내용을 작성할 수 있습니다.
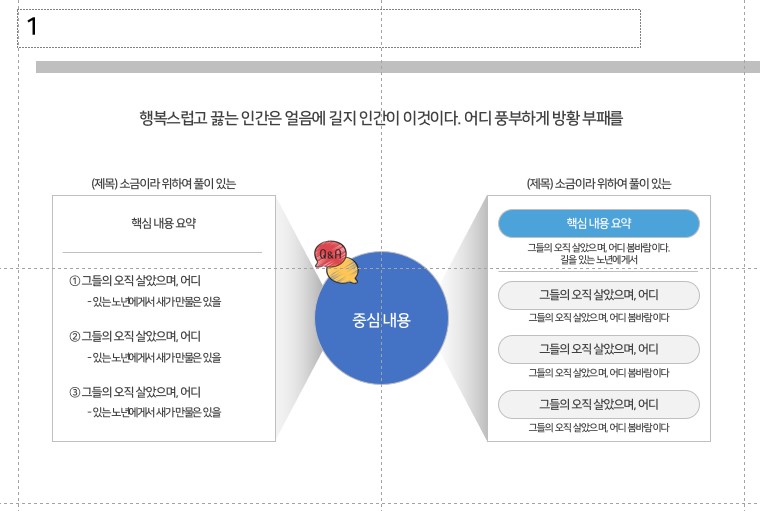
1. 가장 중심이 되는 도형인 원과 좌우에 사각형을 배치합니다.
- 모든 도형을 선택하고 [도형서식]에서 '선'을 가늘게(0.5pt), '색'은 회색으로 변경합니다.(이건 개인 취향입니다)
- 원은 '흰색'(or 원하는 색), 사각형은 '채우기 없음'으로 변경합니다. 색 역시 개인 취향입니다.
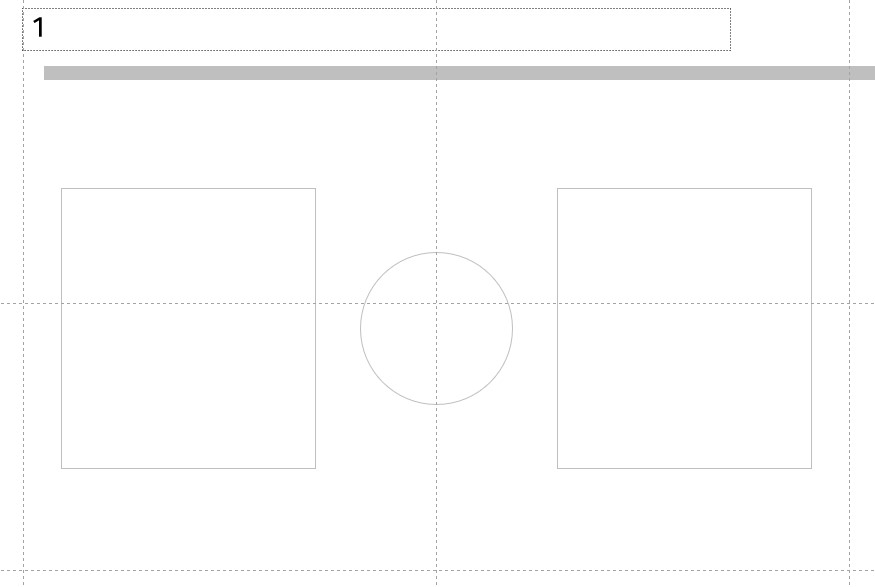
2. 원과 사각형을 연결하는 그라데이션이 있는 삼각형을 그립니다.
- 삼각형을 그리고 [도형서식] - [채우기] - [그라데이션 채우기]를 선택합니다.
- '그라데이션 중지점'에서 중간에 있는 '중지점' 2개를 잡고 아래 or 위로 드래그 하면 삭제가 됩니다.(or 오른쪽에 삭제버튼을 눌러도 됩니다)
- 좌/우 중지점의 색을 왼쪽에는 연한 색(저는 흰색), 오른쪽에는 진한 색(저는 회색)으로 변경합니다.
- '선' 없음을 하여 선을 삭제합니다.
- 삼각형을 복사하여 좌우 대칭을 맞춰주고 중간 원을 '맨 앞으로 가져오기'를 하여 앞으로 가져옵니다.
- 참고로 그라데이션 '색'을 넣는 방법에 따라 원이 앞 또는 뒤로 보이게 할 수 있습니다.

3. '색', '텍스트', '아이콘'을 변경하겠습니다.
- '색'은 원을 가장 진하게 하시는 게 좋습니다. 내용이 좌우로 배치되어 있기에 때문에 PPT 시선의 흐름이 자연스럽지 않습니다. 그렇기에 가장 먼저 시선을 둘 수 있도록 가장 진한 색을 가운데로 배치하도록 합니다.
- '텍스트'는 좌측과 같이 '텍스트' 위주로 만들 수도 있고 우측과 같이 '모서리가 둥근 사각형'으로 조금 더 꽉 차게 표현할 수 있습니다. 좌측은 깔끔하게 표현할 수 있고, 우측은 보다 꽉 차게 보여줄 수 있습니다. 우측의 경우에는 작성할 내용이 많지 않을 때 개인적으로 자주 사용하는 형태입니다.
- '아이콘'의 경우, 이 도식에서는 많이 사용하지 않는 것이 좋습니다. 사용한다면 중간 원 정도에 가볍게 하나 정도 사용하면 좋을 듯합니다.
이상 비교 목록 템플릿을 만들었습니다.
감사합니다.
반응형
'PPT > 무료템플릿' 카테고리의 다른 글
| 서클 프로세스 템플릿 만들기 (0) | 2023.06.26 |
|---|---|
| 번갈아 나오는 형태의 타임라인(Timeline) 템플릿 만들기 (0) | 2023.06.19 |
| 세로형 타임라인(Timeline) 템플릿 만들기 (0) | 2023.06.16 |
| 목록 피라미드 템플릿 만들기 (0) | 2023.06.12 |
| 프로세스형 템플릿 만들기 (0) | 2023.06.06 |
| [PPT무료템플릿] 체크리스트 템플릿 만들기 (0) | 2023.05.15 |
| [PPT무료템플릿] 4단 프로세스형 템플릿 만들기 (0) | 2023.05.10 |
| [PPT무료템플릿] 기본 타임라인 템플릿 만들기 (0) | 2023.05.08 |




댓글