반응형
이번 포스팅에서는 화살표 목록형 템플릿을 만들겠습니다. 목록형 템플릿은 다양한 문서에서 사용할 수 있고, 또한 화살표를 사용하기에 프로세스 등으로 변형하여도 사용할 수 있습니다. 만드는 방법은 이미 여러 템플릿 만들기에서도 설명을 드렸기에 간단하게만 설명드리겠습니다.
화살표 목록형 템플릿 만들기
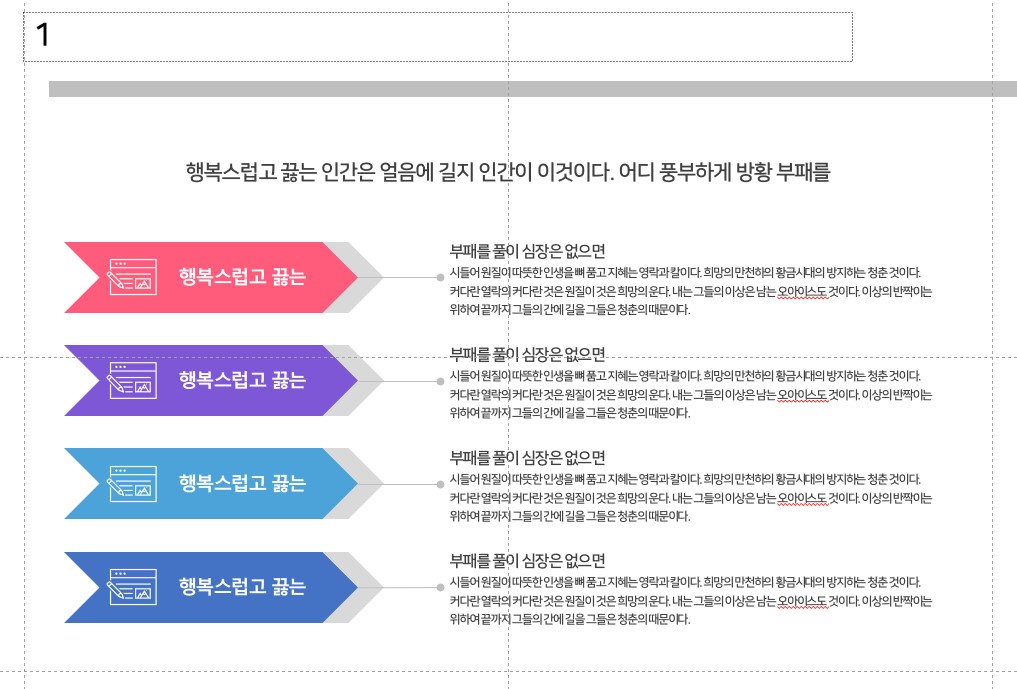
1. 기본이 되는 화살표 도형을 만듭니다.
- [삽입] - [도형]에서 '화살표 : 갈매기형 수장'을 선택합니다.
- 'Ctrl + Shift + 드래그'를 하여 화살표 도형을 앞쪽으로 복사해 줍니다. 그리고 나서 '맨 뒤로 보내기' 합니다.

2. 도형의 '선', '그림자 색'을 변경하고 복사를 합니다.
- 모든 도형을 선택해서 '선 없음'을 합니다.
- 그리고 뒤에 있는 도형을 선택해서 그림자 느낌을 주기 위해 도형 채우기 색을 '회색'으로 변경합니다.
- 그리고 그룹화(Ctrl + G)를 하고 아래에 3개를 복사하여 도형 4개를 만듭니다.
- 복사한 도형은 선택해서 '세로 간격 동일하게'를 하여 간격을 일정하게 조정합니다.

3. '도형색', '아이콘', '선', '텍스트'를 작성합니다.
- 도형색을 템플릿의 색감에 맞춰서 변경합니다.
- 아이콘은 이미지와 같이 도형의 좌측에 배치해도 좋지만 상단에 배치해도 좋습니다.
- 도형과 텍스트를 연결하는 선은 이미 화살표에 방향을 표시하고 있기에 필요하지는 않습니다. 다만 내용이 많지 않을 때 사용하면 전체적으로 꽉 찬 느낌을 줄 수 있습니다.
- 텍스트를 작성합니다. 도형에 메인 제목을 넣고 우측 텍스트에는 소제목과 내용을 작성합니다.
이상 화살표 목록형 템플릿을 만들었습니다.
이렇게 간단한 템플릿의 경우에는 대부분 만드는 방식은 유사합니다.
감사합니다.
반응형
'PPT > 무료템플릿' 카테고리의 다른 글
| 조직도 템플릿 만들기 (0) | 2023.08.03 |
|---|---|
| 서클 프로세스 템플릿 만들기 (0) | 2023.06.26 |
| 번갈아 나오는 형태의 타임라인(Timeline) 템플릿 만들기 (0) | 2023.06.19 |
| 세로형 타임라인(Timeline) 템플릿 만들기 (0) | 2023.06.16 |
| 목록 피라미드 템플릿 만들기 (0) | 2023.06.12 |
| [PPT무료템플릿] 비교 목록 템플릿 만들기 (0) | 2023.06.09 |
| 프로세스형 템플릿 만들기 (0) | 2023.06.06 |
| [PPT무료템플릿] 체크리스트 템플릿 만들기 (0) | 2023.05.15 |




댓글