반응형
오랜만에 템플릿을 만듭니다. 최근 회사에서 PPT보고서를 만든다고 밤낮으로 PPT를 만들고 있어서... 파워포인트 관련 포스팅을 뜸하게 작성하였습니다. 일부 사람들은 쉽게 만든다고 생각할 수 있지만 만들기 어렵고 힘도 듭니다. 엄청 스트레스받는 작업입니다. 넋두리였습니다. 이번 포스팅에서는 조직도 스타일 템플릿을 만들고자 합니다.
조직도 템플릿 만들기
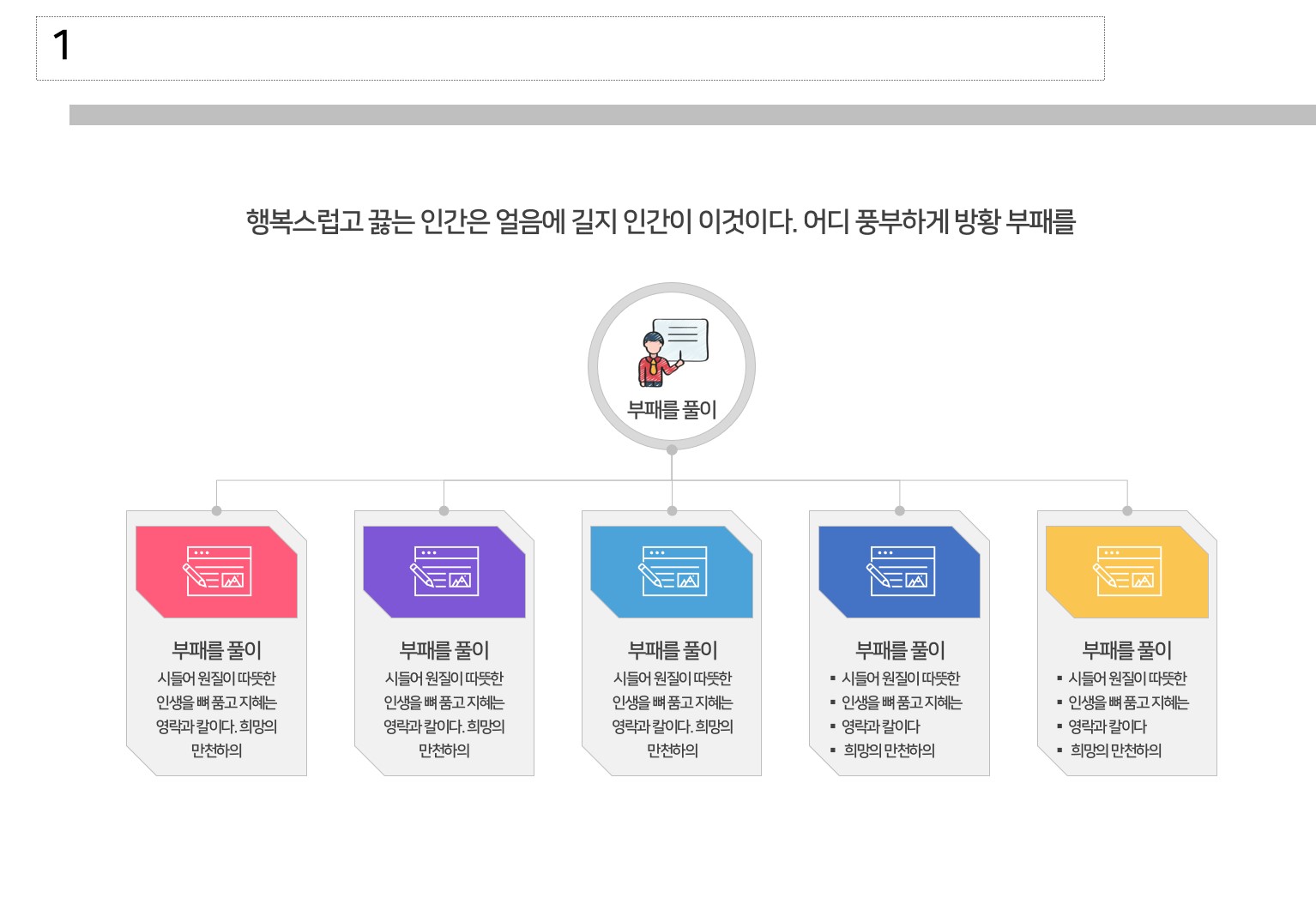
1. 기본이 되는 도형을 만듭니다.
- [삽입] - [도형]에서 '사각형 : 잘린 대각선 방향 모서리'를 선택합니다.
- 사각형 하나를 만들고 'Ctrl + Shift + 드래그'를 하여 도형을 복사해 줍니다. 그리고 '가로 간격 동일하게'를 하여 간격을 맞춰줍니다.
- 마지막으로 중간 사각형 위에 동그라미를 만들어 줍니다.
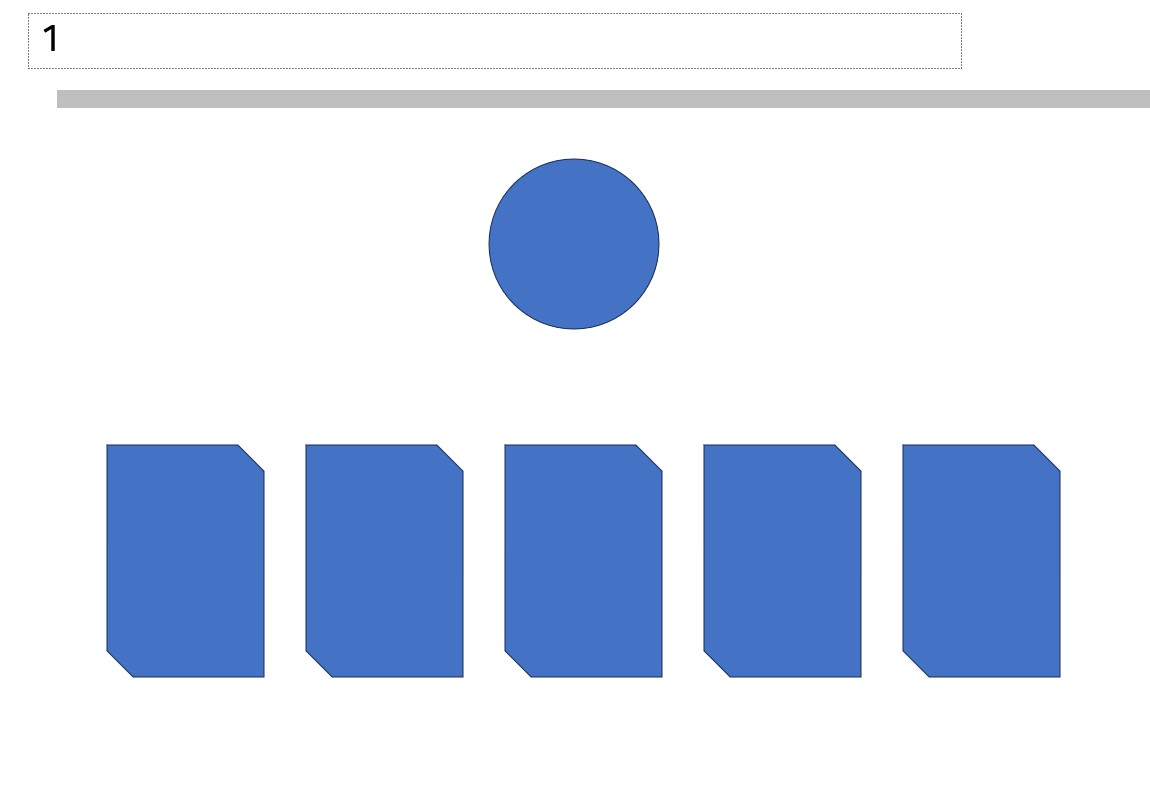
2. 도형을 추가하고, 도형의 '선', '그림자'를 변경합니다.
- 기존 '잘린 대각선 모양의 사각형'을 복사하고 축소하여 사각형 안에 넣어 줍니다. 그리고 노란 점을 선택해서 대각선의 위치를 맞춰 줍니다.
- 모든 도형을 선택(Ctrl + A)해서 '선 없음'으로 변경합니다.
- 그리고 '잘린 대각선 모양의 사각형'을 선택해서 그림자 설정([도형서식] - [도형옵션] - [효과] - [그림자])을 '오프셋 : 오른쪽 아래'를 지정합니다.
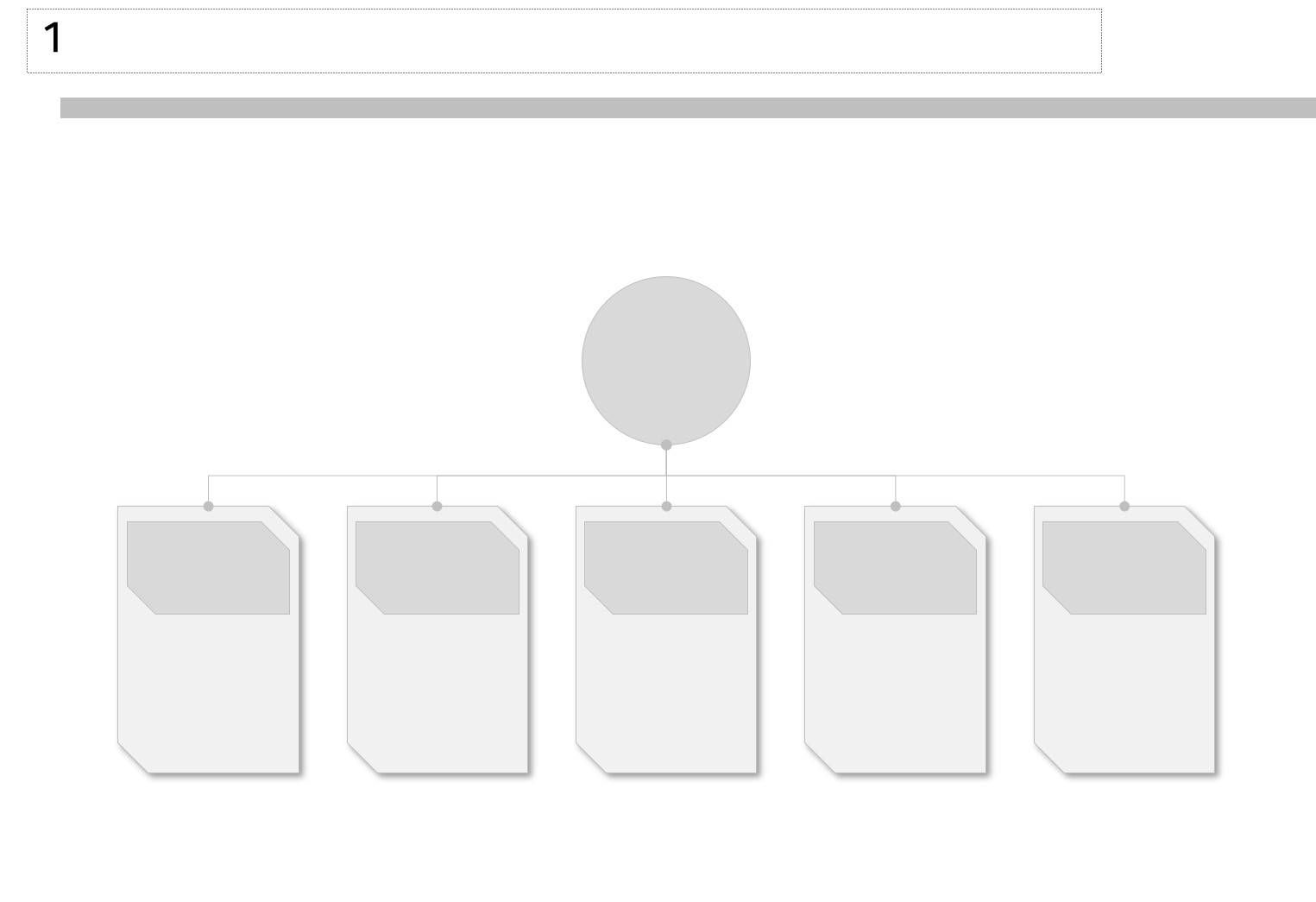
3. '도형색', '아이콘', '텍스트'를 작성합니다.
- 내부에 있는 도형의 색을 변경합니다. 언제나 템플릿 색을 고려해야 합니다.
- 색을 변경한 도형에 아이콘을 배치합니다. 진한색이기에 아이콘은 흰색으로 변경합니다. 클릭하면 '그래픽 서식 지정'에서 색을 흰색으로 변경할 수 있습니다.
- 텍스트는 앞에 3개처럼 '기술' 형식으로 할 수도 있으며, 뒤의 2개처럼 머리글을 사용하여 '개조식'으로 작성할 수도 있습니다.
이상 조직도 템플릿을 만들었습니다.
이렇게 간단하게 만들 수 있지만 내용을 정리하고 보고서를 작성할 때는 막상 생각이 나지 않습니다.
감사합니다.
반응형
'PPT > 무료템플릿' 카테고리의 다른 글
| 화살표 목록형 템플릿 만들기 (0) | 2023.07.05 |
|---|---|
| 서클 프로세스 템플릿 만들기 (0) | 2023.06.26 |
| 번갈아 나오는 형태의 타임라인(Timeline) 템플릿 만들기 (0) | 2023.06.19 |
| 세로형 타임라인(Timeline) 템플릿 만들기 (0) | 2023.06.16 |
| 목록 피라미드 템플릿 만들기 (0) | 2023.06.12 |
| [PPT무료템플릿] 비교 목록 템플릿 만들기 (0) | 2023.06.09 |
| 프로세스형 템플릿 만들기 (0) | 2023.06.06 |
| [PPT무료템플릿] 체크리스트 템플릿 만들기 (0) | 2023.05.15 |




댓글