반응형
이번 포스팅에서는 랜덤 숫자 추출 함수 RAND RANDBETWEEN에 대해 설명하겠습니다.
RAND함수는 0과 1 사이의 소수점 값을 무작위로 추출하는 함수로 중복값이 없기 때문에 추첨이나 무작위로 순서를 정할 때 사용하면 좋습니다.
RANDBETWEEN함수는 RAND함수와 비슷하지만 특정 두 수 사이의 값을 랜덤으로 추출합니다.
랜덤 숫자 추출 함수 _RAND
특별히 인수가 필요 없으며, 0과 1 사이의 난수를 무작위로 추출합니다.
- 함수가 적용된 범위에서는 중복이 발생하지 않습니다.
- 추출된 수는 워크시크를 닫았다 열었을 때, 문서가 수정될 때마다 무작위로 변합니다.
=RAND()
회사 내에서는 사용할 일이 많지는 않지만,
예를 들어 입사 지원자들의 인터뷰 순서나 직원 면담 순서를 무작위로 정할 때와 같은 경우 사용할 수 있습니다.
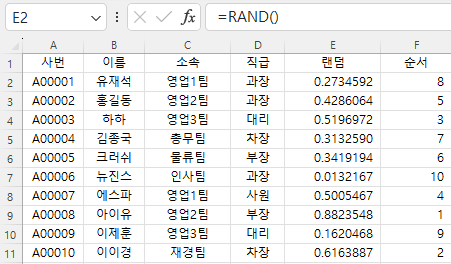
- E2셀에 '=RAND()'를 입력합니다.
- E2셀에 0과 1 사이의 무작위 숫자가 추출됩니다. 그리고 채우기 핸들을 더블클릭하여 셀 값을 채워줍니다.
- 소수점 자릿수가 보이지 않으면 [홈] - [표시 형식]에서 자릿수를 늘립니다.
- 이상한 값 등이 표시된다면 표시 형식에서 '숫자' 또는 '일반'을 선택합니다. - F3셀에 RANK함수를 사용하여 순서를 구합니다.
=RANK(E2,$F$2,$F$11)
- E2셀이 F2:F11의 범위에서 몇 번째인지 내림차순으로 구합니다.
- $F$2:$F$11을 F:F로 사용할 수도 있지만 절댓값(참조) 사용하는 방법을 완전히 익히는 것이 좋습니다. - 워크시트가 수정될 때마다 값이 변경되기 때문에 값을 복사하여 고정합니다.
- E2:F11을 드래그하여 선택합니다.
- Ctrl + C를 하고 난 후에 그 위에서 바로 Ctrl + V를 눌려 붙여 넣기를 합니다.
- 붙여 넣기 옵션에서 [값 붙여 넣기]의 '값'을 선택합니다.
- 결과값만 복사되었기에 문서를 수정해도 값은 변하지 않습니다.
랜덤 숫자 추출 함수 _RANDBETWEEN
RAND함수와 유사하지만 RANDBETWEEN은 두 숫자 사이의 값을 무작위로 추출합니다.
- 다만, 두 숫자 사이의 값이기 중복값을 표시될 수 있습니다.(E열)
=RANDBETWEEN(숫자 1, 숫자 2)
두 숫자 사이의 값뿐만 아니라 날짜에도 적용할 수 있습니다.
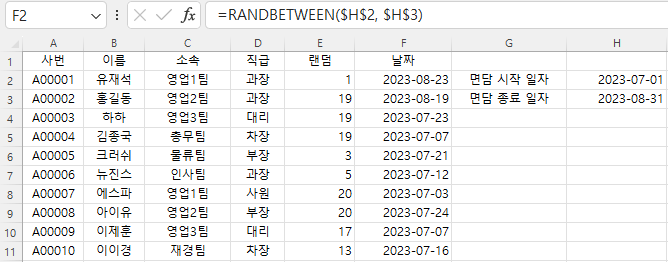
- F2셀에 '=RANDBETWEEN($H$2,$H$3)'을 입력합니다.
- 엑셀에서는 날짜는 숫자로 인식하기 때문에 표시 형식이 '일반'일 경우에는 다섯 자리 숫자로 표시됩니다. 이럴 경우 [표시 형식]을 날짜로 변경합니다. - F2셀에 두 날짜 사이의 날짜가 무작위로 추출되고 채우기 핸들을 더블클릭하여 값을 채워줍니다.
- 랜덤 값이 계속 변하지 않도록 위의 방법과 동일하게 'Ctrl + C/V'를 한 후 '값 붙여 넣기'를 하여 값을 고정시킵니다.
이상 랜덤 숫자 추출 함수 RAND/RANDBETWEEN에 대해 설명하였습니다.
감사합니다.
반응형
'엑셀 > 엑셀 함수' 카테고리의 다른 글
| 조건과 일치하는 셀의 개수 세는 함수 _DCOUNT / DCOUNTA (1) | 2023.12.07 |
|---|---|
| 조건과 일치하는 값의 합계 / 평균 구하는 함수 (1) | 2023.12.05 |
| 함수 오류값 대체 및 제외하고 계산하는 방법 (0) | 2023.12.01 |
| 조건에 따른 최대값 최소값 구하는 함수 (0) | 2023.11.30 |
| 엑셀 소수점 관련 함수 사용방법 (0) | 2023.11.22 |
| N배수로 반올림/올림/내림하는 함수 (1) | 2023.11.20 |
| 올림/반올림/내림값 구하는 함수 (0) | 2023.11.16 |
| VLOOKUP보다 사용하기 편한 XLOOKUP 함수 (1) | 2023.11.14 |




댓글