이번 포스팅에서는 3D 입체 도형 만드는 방법 에 대해 설명드리겠습니다.
3D 입체 도형을 기획서, 보고서의 핵심 장표에 사용하면 보다 집중력 있고 가시적으로 내용을 전달할 수 있는 장점이 있습니다.
하지만 전체적인 파워포인트 디자인과 맞지 않다면 오히려 내용을 이해, 기억하는데 어려움을 줄 수도 있습니다. 또한 익숙하지 않다면 만드는데 시간과 추후 수정에 생각보다 오랜 시간이 걸릴 수 있습니다.
반드시 충분한 연습을 하고 사용하시기 바랍니다.
참고로 3D 텍스트 만드는 방법도 있습니다.
3D 입체 도형 만드는 방법
아래와 같이 3단으로 겹쳐진 입체 도형을 만들어 보겠습니다.
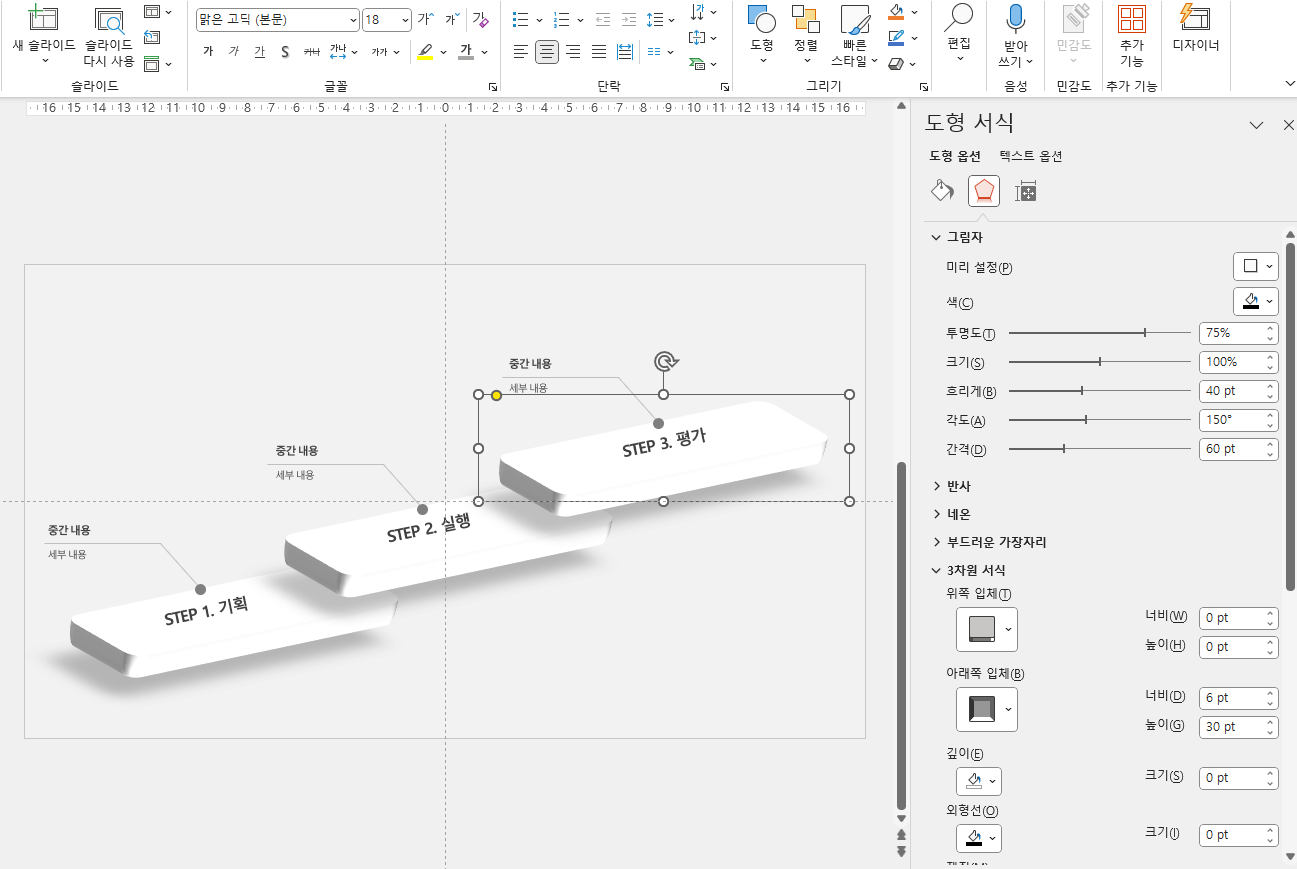
1. 배경을 먼저 회색으로 만들겠습니다.
- 마우스 우클릭 후, [배경 서식] - [단색 채우기]의 색을 '연한 회색'으로 선택합니다.
- 개인적으로 회색을 많이 사용하는데 회색을 사용하면 대부분의 다른 색과 매칭도 잘 되고, 잘 만들 경우 세련된 느낌을 줄 수 있습니다.
2. 모서리가 둥근 직사각형을 만들고 색과 윤곽선을 수정합니다.
- [삽입] - [도형]에서 모서리가 둥근 직사각형을 선택해서 그려줍니다. 좌측 상단의 노란색 점을 드래그하여 모서리의 둥근 정도를 수정합니다.
- 색은 '흰색'으로 윤곽선은 '윤곽선 없음'을 선택합니다.
- 본인이 원하는 도형을 삽입해 주셔도 좋습니다. 다만, 나중에 기울이는 각도와 같은 부분만 잘 조절하시면 됩니다.
3. 입체감을 가질 수 있도록 수정합니다.
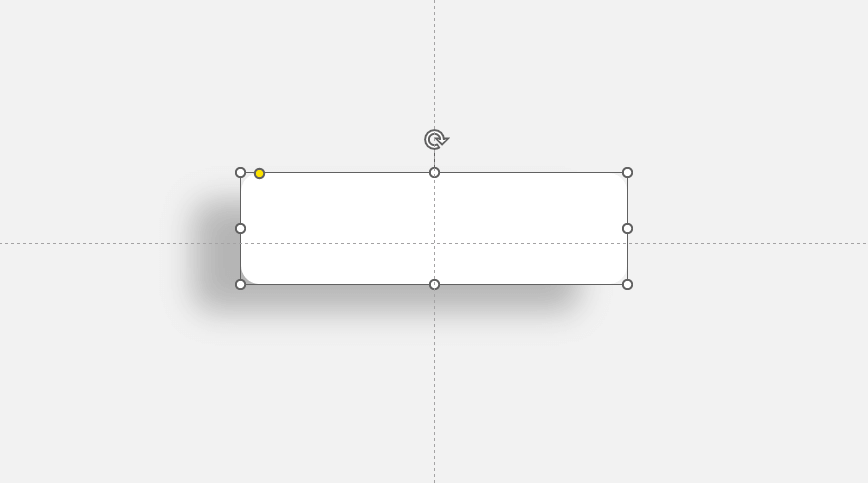
- [도형 서식]에서 오각형 모양의 효과를 클릭합니다.
- 그림자를 선택하고 '투명도' 75%, '크기' 100%, '흐리게' 40pt', '각도' 150, '간격' 60으로 지정합니다. 개인의 취향에 따라 변경해 주시면 됩니다.
4. 3차원 회전시키고 깊이를 더해 줍니다.
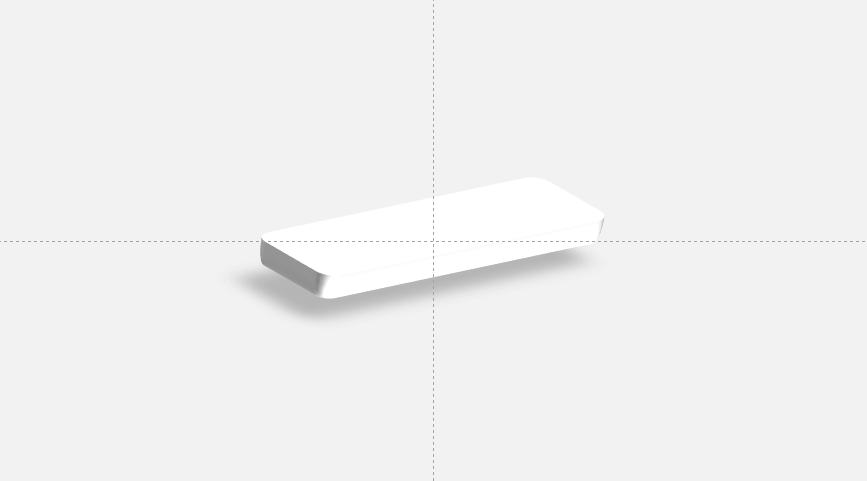
- 3차원 회전을 선택하고 'X회전' 300, 'Y회전' 320, 'Z회전' 60으로 지정합니다.
- 3차원 서식을 선택하고 '아래쪽 입체'의 높이를 30으로 지정합니다.
3D 입체 도형 만드는 방법 _3단 단계형 도식 만들기
만든 도형을 다양하게 활용할 수 있으며, 여기서는 3단 단계형 도식을 만들어 보겠습니다.
1. 도형을 선택하고 복제(Ctrl + D)를 합니다.
- 복사(Ctrl + C) / 붙여넣기(Ctrl + V)를 해도 상관은 없지만 한 단계라도 줄여야 시간을 줄일 수 있습니다.
2. 복제 후 도형을 적절하게 배치한 후에 '가로/세로간격 동일하게'를 하여 위치를 잡아줍니다.
- 정말 사소한 하나가 디테일의 차이를 만듭니다. 반드시 배치하면 정렬을 하시기 바랍니다.
3. 텍스트를 작성합니다.(제일 상단 이미지 참고)
- [삽입] - [텍스트 상자]를 사용하여 원하는 문장을 작성한 후에 도형 위에 올려주고 회전 바를 이용해 각도와 비슷하게 회전시켜 줍니다.
- 세부 내용을 넣을 수 있도록 각 제목별로 별도의 선을 만들어 줍니다. 시작점이 될 원을 넣어주고, 색은 회색, 선 없음으로 설정합니다. 그리고 마지막으로 [자유형:도형]을 선택하여 꺾은선을 만들어 줍니다. 클릭할 때마다 선을 꺾을 수 있고 더블클릭을 하면 선을 완전히 끊을 수 있습니다.
이상 3D 입체 도형 만드는 방법 에 대해 설명드렸습니다.
다시 한 번 말씀드리지만 처음 사용하면 생각보다 시간이 오래 걸립니다 또한 문서에 사용할 때는 전체적인 분위기와 이질감이 없도록 사용하는 것이 좋습니다.
감사합니다.
'PPT > 파워포인트 디자인' 카테고리의 다른 글
| 하나의 도형을 여러 도형으로 나누는 도형 조각내기 (0) | 2024.02.07 |
|---|---|
| 파워포인트 6단 순환 도식 만들기 (0) | 2024.02.01 |
| 팬톤 올해의 컬러로 파워포인트 표지 만들기 (1) | 2024.01.29 |
| 그라데이션 효과로 이미지 느낌 있게 배치한 표지 만들기 (1) | 2024.01.24 |
| 도형에 사진 입혀 만드는 파워포인트 표지 (0) | 2024.01.15 |
| 인포그래픽 분위기의 차트 만드는 방법 (0) | 2024.01.10 |
| 3단 피라미드형 입체 도형 만드는 방법 (1) | 2024.01.05 |
| 이미지를 이용한 PPT 차트 (1) | 2023.12.29 |




댓글