PPT를 작성하다 보면 아주 많은 수정을 하게 됩니다. PPT 페이지의 레이아웃을 만들기 위해 하루종일 길게는 일주일 이상 소요될 수 있습니다.(이건 각자의 성향에 따라 다를 듯합니다) 또는 문장을 하나하나 읽으면서 수정해야 할 경우도 있고, 잘못된 단어를 변경해야 할 경우도 있습니다. 회사마다 글꼴도 다르기에 이런저런 이유로 글꼴을 변경해야 하는 경우도 생깁니다. 이럴 때 PPT를 보다 빠르게 수정할 수 있는 몇 가지 팁을 소개합니다.
1. 찾아서 바꾸기(Ctrl + H)
보통 찾기는 대부분 알고 계신 것 같으나, 찾아서 바꾸기는 많이 모르는 것 같아 소개드립니다. PPT에서 어떤 특정 단어를 바꿀 경우가 생각보다 자주 있습니다. 그럴 경우 Ctrl + F로 하나 하나 찾아서 바꿀 수도 있으나 이럴 경우 시간이 많이 걸립니다. 이럴 때 찾아서 바꾸기를 사용하면 현저하게 시간을 줄일 수 있습니다.
Ctrl + H를 누르고 찾을 내용을 작성(ex. 가을)하고 키보드의 Tab키를 누르면 다음 칸으로 이동합니다. 그런 다음 바꿀 내용(ex. 겨울)을 작성합니다.
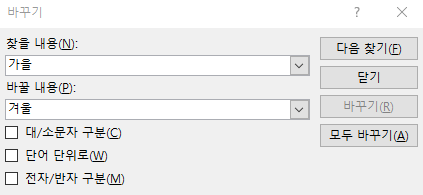
여기서 마우스를 사용하지 않고 모두 바꾸기(Alt + A)를 하면 PPT에 있는 모든 가을이라는 단어가 겨울로 변경이 됩니다. 하지만 OO가(조사) + 을(씨년스럽다)이 붙어 있는 경우가 있다면 이 또한 겨울로 변경이 될 수 있기에 사용에 주의하셔야 합니다. 불안할 경우 바꾸기(Alt + R)를 해서 하나하나 단어를 보면서 수정하셔도 조금이나마 시간을 단축시킬 수 있습니다.
2. 글꼴 바꾸기
찾아서 바꾸기가 단어(or 문장)을 바꾼다고 한다면 글꼴 바꾸기는 말 그대로 적용된 글꼴을 변경할 때 사용합니다. 파워포인트를 사용하다 보면 인터넷 등에서 여러 자료들을 복사/붙여넣기 할 경우가 많이 있습니다. 보통 그때그때 글꼴을 바꿔 수정을 하기도 하지만 미처 발견하지 못하는 경우도 많이 있습니다. 또는 어떤 통일된 글꼴(ex. 맑은 고딕)로 사용했는데 회사에서 특정 글꼴(ex. 나눔 고딕)로 바꿔야 할 경우에 이 메뉴를 사용하시면 됩니다. [홈] = [편집] - [바꾸기] - [글꼴 바꾸기]에서 선택하실 수 있습니다.

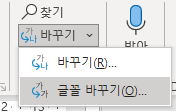
그럼 현재 글꼴과 새 글꼴이 나오는데, 현재 글꼴은 마우스 커서가 깜박이고 있는 위치의 글꼴을 말합니다. 그리고 하단 스크롤을 내리면 이 PPT에 사용된 모든 글꼴을 보실 수 있는데, 사용하지 않는 글꼴, 전혀 본적도/사용한 적도 없는 글꼴 등은 본인이 바꾸고자 하는 글꼴로 변경해주시면 좋습니다.(버전, 컴퓨터 자체 글꼴 등에 따라서 다른 컴퓨터에서는 글꼴이 깨질 수도 있습니다) 현재 글꼴을 선택하고 바꿀 글꼴(새 글꼴)을 선택하여 바꾸기를 하면 PPT에 있는 해당 글꼴은 모두 변경이 됩니다.
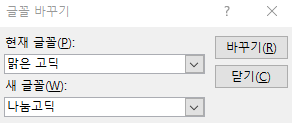
이 메뉴를 사용할 때 가끔 화면이 흰색으로 변하면서 오류가 난 것처럼 보이기도 하는데 이건 일반적인 현상이기에 무시해 주시면 됩니다. PPT의 양에 따라 시간의 차이가 있으면 조금만 참고 기다려 주시면 글꼴이 벼경되는 것을 확인할 수 있습니다. 글꼴 변경을 하고 나면 다시 한번 문서를 처음부터 끝까지 봐주셔야 하는데, 글꼴 별로 크기, 자간 등이 모두 다르기에 문장이 다음 줄로 내려가는 경우도 발견하실 수 있을 것입니다.
이상 찾아서 바꾸기, 글꼴 바꾸기였습니다. 어렵지 않은 내용이기 때문에 한번만 본다면 다음부터는 다양한 방법으로 사용하실 수 있습니다.
감사합니다.
'PPT > 기초' 카테고리의 다른 글
| 파워포인트가 제공하는 도식화 모음 SmartArt (0) | 2023.01.04 |
|---|---|
| PPT 회사 문서 작성 시 발생할 수 있는 문제 (0) | 2022.12.26 |
| PPT 아이콘 찾기/만들기 (0) | 2022.12.22 |
| PPT 용량 줄이기(이미지, 글꼴) (0) | 2022.12.20 |
| 회사에서 쓰는 PPT 단축키 (2) | 2022.12.14 |
| PPT 페이지 번호 넣기 팁 (0) | 2022.12.05 |
| 슬라이드마스터 사용하기 (0) | 2022.12.04 |
| 회사 기본 슬라이드 / 템플릿 디자인 이해하기 (0) | 2022.11.23 |




댓글