PPT를 작성하다 보면 이런저런 곳에서 이미지를 가져오게 됩니다. 경우에 따라서는 동영상을 첨부할 수도 있습니다. 예전에 동영상을 첨부하여 1.7GB의 PPT를 만들어 본 적도 있습니다. 저는 개인적으로 이러 형태의 PPT를 싫어하나 고객님의 요구로 이렇게 동영상을 첨부하여 전달드린 적이 있습니다. 이런 PPT를 사용하면 컴퓨터가 자주 다운됩니다. 해상도가 높은 이미지를 삽입하면 PPT의 용량이 계속적으로 증가하게 됩니다. 자체 인트라넷을 가지고 있는 회사든 아니면 아웃룩을 사용하는 회사든 첨부할 수 있는 파일의 용량에는 한계가 있기 때문에 PPT의 용량을 줄이는 방법을 알고 있는 것은 반드시 필요합니다.
PPT 용량 줄이는 방법
1. 이미지 용량 줄이기
[저장] 할 때 오른쪽 하단 저장 버튼 옆에 [도구]가 있습니다. 이를 클릭하시면 '그림옵션'이 나오는데 여기서 첨부된 그림의 용량을 줄일 수 있습니다.
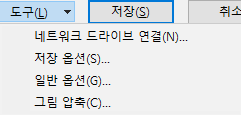
잘린 그림 영역 삭제
이미지를 가지고 오면 우리는 그대로 사용하는 것이 아니라 필요한 부분만 잘라서 사용합니다. [그림서식] - [자르기]를 하면 그림을 필요한 부분만 자를 수 있습니다. 이건 실제로 자르는 것이 아니라 감추는 것으로 내가 선택한 영역만 표시를 하고 나머지 부분은 감추게 되어 파일의 크기를 늘리게 됩니다. 이걸 체크하고 저장을 하면 감춰진 영역의 그림은 삭제가 됩니다.
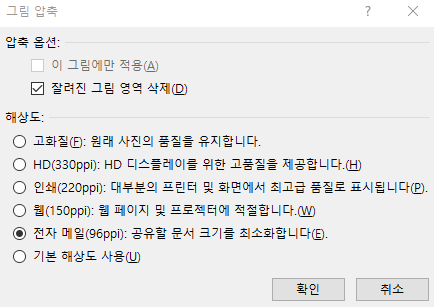
고화질 : 설명 그대로 가져온 이미지의 품질이 그대로 유지가 됩니다.
HD(330 ppi) : 사용해 본 적이 없습니다. 용량을 줄여야 하기에 고화질과 큰 차이가 없어 저는 사용하지 않습니다.
인쇄(220 ppi) : 이제 여기서부터 자주 사용을 하게 됩니다. 인쇄를 체크하고 저장을 해서 보면 우리가 눈으로 보았던 원본과 큰 차이를 느끼지 못합니다. 약간의 차이가 있을 수 있으나 거슬릴 정도의 차이는 아닙니다.
웹(150 ppi) : 웹페이지나 프로젝트에 적합합니다. 즉, 모니터로 볼 때는 거슬리지 않을 정도로 볼 수 있으나(그래도 이미지 해상도가 떨어진 것을 확인할 수 있습니다) 인쇄 시 이미자가 깨져서 표시됩니다. 회사에서는 기본해상도로 지정되어 있습니다.
전자메일(96 ppi) : 이미지의 해상도를 최소로 하여 저장하는 방식으로 이미지가 많이 깨져있는 것을 확인할 수 있습니다. 특별한 경우가 아니면(이미지가 크게 필요 없고 내용만 검토가 필요한 경우) 잘 사용하지는 안습니다.
기본 해상도 사용 : PPT에 지정된 기본 해상도를 사용하는 것입니다.
[옵셥] - [고급] - [이미지 크기 및 품질] 항목에 편집 데이터 취소(편집된 그림을 원래 상태로 복원하는 데 사용되는 데이터를 삭제합니다) 즉, 잘린 그림 영역 삭제의 내용을 기본 세팅으로 하겠다는 것으로 이는 해제해 두고 사용하는 것이 좋습니다. 우리는 이미지를 여러 번 수정해야 할 수도 있기 때문입니다.
이미지 용량을 줄이는 저만의 팁(그림으로 저장)
우리가 직접 찍은 외부 사진을 그대로 첨부하면 그 용량 그대로 PPT에 포함이 됩니다. 그러면 당연히 PPT의 용량은 그만큼 증가합니다. 이럴 때 이미지의 해상도는 그대로 두고(눈으로 볼 때) 용량을 줄이는 방법이 있습니다.
첨부한 이미지에서 오른쪽 클릭을 하고 '그림으로 저장'을 클릭합니다. 그러면 PPT에 첨부된 이미지를 다시 저장하는 것으로 이럴 경우 그림의 해상도는 유지되면서(자세한 기술적 차이는 모르겠습니다만 제가 경험한 바로는 눈으로 느낄 수 있는 해상도 차이는 없는 것 같습니다) 용량을 현저히 줄일 수 있습니다. 그러고 나서 기존의 원본 이미지를 삭제하고 그림으로 저장한 이미지를 불러오면 PPT 용량이 줄어든 것을 확인할 수 있습니다. 그림으로 저장은 은근히 자주 사용을 하니 기억하고 사용하시면 좋을 듯합니다.
2. 파일의 글꼴 포함 여부 확인
이건 특별히 생가하지 않으셔도 되긴 하지만 가끔 글꼴이 포함되어 있어 PPT용량이 늘어나는 경우가 있습니다 이 메뉴는 글꼴을 PPT에 포함을 시켜 다른 컴퓨터(해당 글꼴이 없는 컴퓨터)에서도 글꼴 깨짐 없이 작업을 할 수 있도록 해줍니다. 예전에 컨설팅에서 PPT프레젠테이션을 할 때 해당 기업 컴퓨터에 글꼴이 없는 경우가 있어 글꼴을 포함하여 저장한 경우가 많이 있었습니다. 기업 내부에서는 특별히 다른 글꼴을 사용하지 않기에 평소에는 사용되는 문자만을 선택하고 사용하시면 좋습니다.

이상 PPT 용량을 줄이는 방법에 대해서 설명을 드렸습니다.
감사합니다.
'PPT > 기초' 카테고리의 다른 글
| PPT 단락(글머리 기호) 이해하기 (0) | 2023.01.05 |
|---|---|
| 파워포인트가 제공하는 도식화 모음 SmartArt (0) | 2023.01.04 |
| PPT 회사 문서 작성 시 발생할 수 있는 문제 (0) | 2022.12.26 |
| PPT 아이콘 찾기/만들기 (0) | 2022.12.22 |
| 찾아서 바꾸기 / 글꼴 바꾸기 (0) | 2022.12.18 |
| 회사에서 쓰는 PPT 단축키 (2) | 2022.12.14 |
| PPT 페이지 번호 넣기 팁 (0) | 2022.12.05 |
| 슬라이드마스터 사용하기 (0) | 2022.12.04 |




댓글