저는 아이콘을 다음과 같은 경우에 사용합니다.
1. '글'보다 아이콘을 통해 직관적인 표현이 가능할 경우
2. PPT 작성 후 PPT가 전체적으로 허전해 보일 경우(글만으로 가득한 경우, 빈 공간이 많을 경우 등)
이런 경우가 아니라면 크게 아이콘을 사용하지는 않습니다. 아이콘을 잘 사용할 경우 직관적이고 잘 정돈된 느낌을 주기도 하지만 잘 사용하지 못할 경우 PPT 자체가 유치해지고 오히려 이해하기 어려워질 수도 있습니다. 특히, 일부 기업에서는 거의 사용하지 않는 것을 본 적이 있었는데, 이건 회사마다 문서작성의 방식, 기준이 다르기에 어떤 것이 더 나은 방법이라고 말씀드리기는 어려울 것 같습니다. 결론적으로 PPT 아이콘을 적절하게 사용할 수 있으면 정말 잘 정돈되고 이해하기 쉬운 PPT를 만들 수 있는 것은 확실합니다.
아이콘 찾기
PPT 아이콘을 사용할 때 색감, 디자인 등에 통일성을 줄 수 있는지가 가장 중요합니다. 앞에서 언급했듯이 잘못 사용하면 촌스럽고 유치해질 수 있으니까요. 그래서 아이콘은 특정 사이트에서 패키지로 된 것들을 사용하시는 것이 좋습니다. 그리고 내가 원하는 아이콘이 없을 경우가 많기 때문에 경우에 따라서는 수정하여 사용하는 것도 필요합니다.
1. 가장 유명한 'FLATICON'
무료 아이콘으로 검색했을 때 가장 먼저 검색이 되고 가장 많은 블로그에서도 소개되고 있는 사이트입니다. 그만큼 활용도가 높습니다. 제가 처음 사용했을 때는 영어로만 가능했던 걸로 기억을 하는데 이제 한글까지 지원을 하고 있습니다. 그렇기에 한글이든 영어든 검색이 가능하나 원래 영어 검색을 기본으로 했던 사이트여서 그런지 영어 검색 시 더 많은 내용을 찾을 수 있습니다. 예를 들어, 사람으로 검색 시 281,179건, people로 검색 시 369,646건입니다. 이건 키워드 별로 조금 다르긴 합니다.
people를 검색하고 하나를 선택해 봅니다.
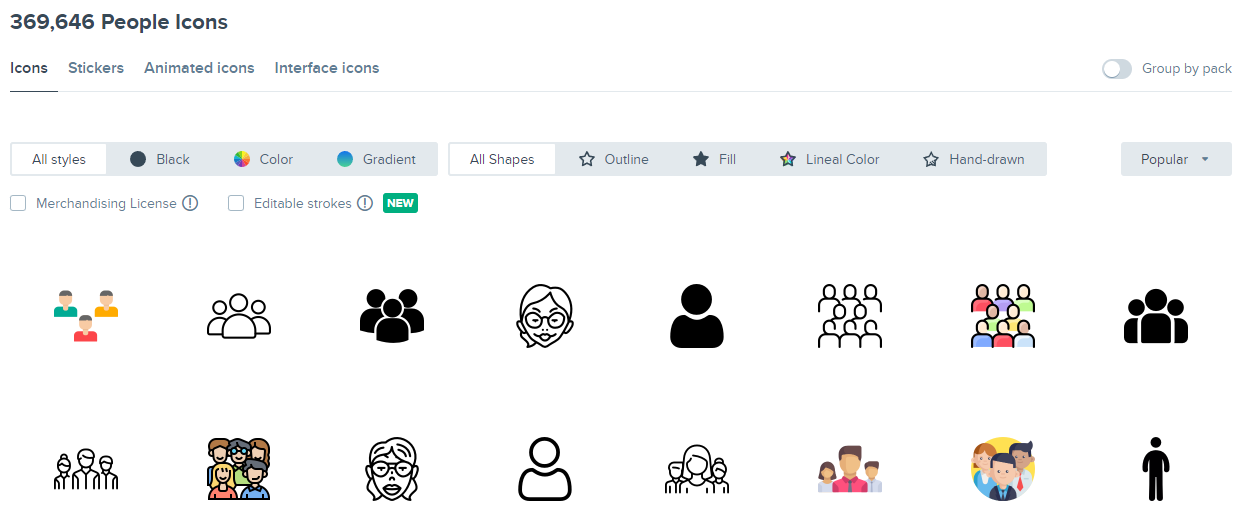
화면에서 PNG(512px)를 클릭하고 Free download를 클릭합니다. 다운로드 폴더에 저장된 것을 확인할 수 있습니다. 이러한 아이콘을 다운로드하였을 경우 가장 고려해야 하는 부분이 저작권으로 사용권한 등을 잘 살펴보시고 사용하시기 바랍니다.
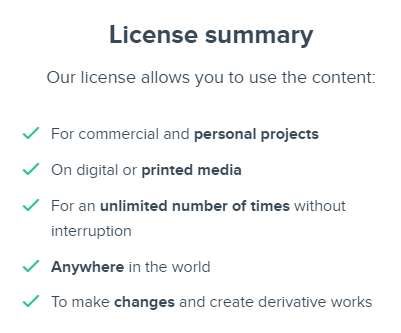
이렇게 다운 받아 사용할 수도 있지만 더 간편하게 사용할 수도 있습니다. 그림에서 오른쪽 클릭을 하시면 '이미지 복사'가 있고 클릭 후에 PPT로 가서 붙여 넣기(Ctrl + V)를 하시면 다운로드 없이 바로 사용하실 수 있습니다. 여기서 PNG 파일을 다운로드하는 이유는 이미지에 배경(흰색)이 없기에 PPT의 어떤 배경에서도 사용할 수 있기 때문입니다.(다른 블로그에서 캡처한 이미지의 배경을 삭제하는 방법은 별도 설명드리겠습니다) 참고로 저는 개인적으로 juicy_fish 아이콘 패키지를 자주 사용합니다. 우선 회사에서 많이 사용하는 아이콘들이 패키지 형태로 만들어져 있고 전체적으로 통일감이 있어 다른 아이콘 팩을 사용하더라도 큰 이질감이 없습니다. 다만, 스케치 형태의 아이콘으로 확대를 할 경우 다소 거친 느낌이나 완성이 덜 된 느낌을 받을 수 있습니다.
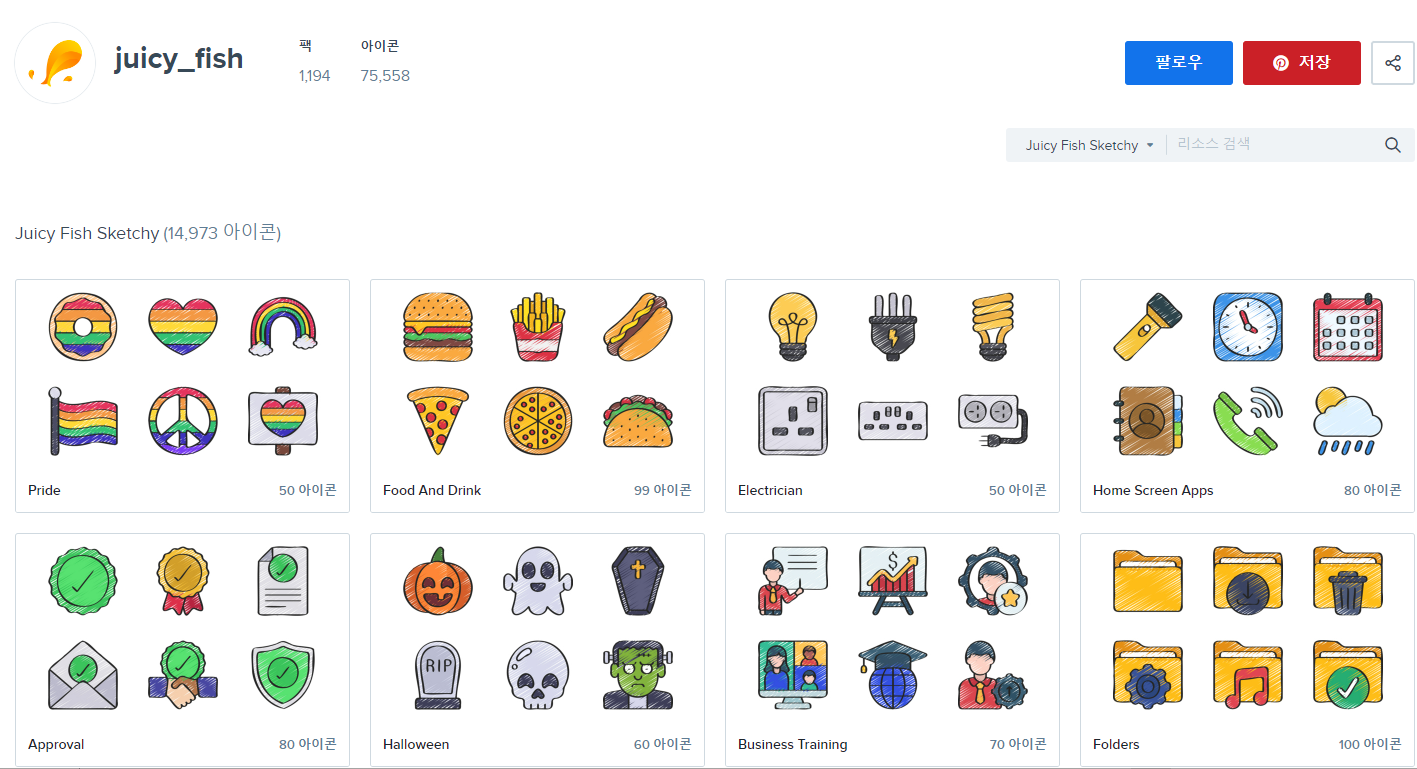
2. PPT 자체 아이콘
예전 PPT버전(2010 등)의 경우 PPT에 클립아트가 있었습니다. 아이콘을 찾아서 다운 받아 사용할 수 있었습니다. 특히 통일된 색감, 다양한 이미지가 사용하기 편해 '1541' 스타일을 자주 사용했습니다. 하지만 이제는 사용하지 않습니다.

파워포인트 버전이 업되면서 어느 순간 클립아트라는 메뉴는 사라졌고 대신 [삽입] - [아이콘]이라는 메뉴가 생겼습니다. '얼굴', '휴일', '사람' 등 다양한 카테고리의 아이콘이 있고 한글로 검색하고 선택해서 사용하시면 됩니다. 여기까지가 기본 사용 방법입니다.
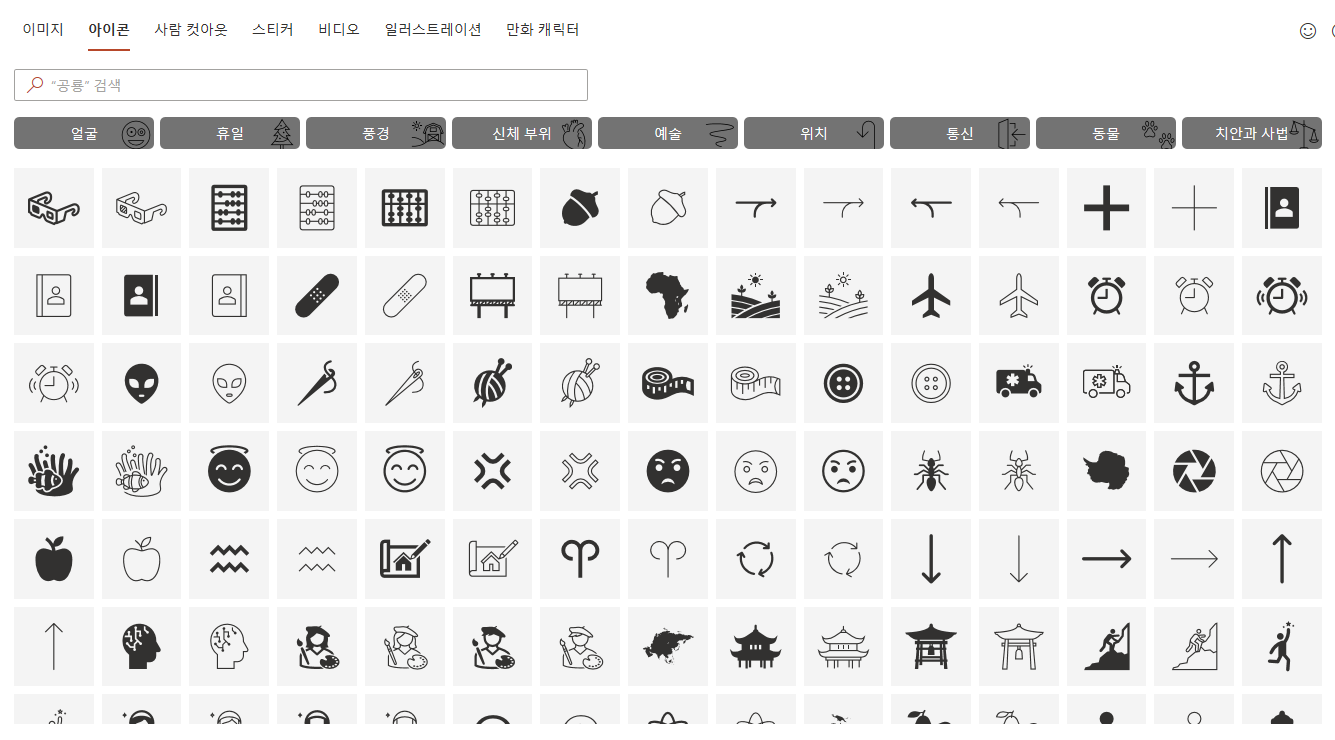
여기서 조금 더 나간다면 내가 필요한 아이콘을 직접 만들거나 색을 변경하여 사용할 수 있습니다. 예를 들어, 통신 카테고리에서 버튼을 누르는 손가락을 클릭하여 삽입합니다. 아이콘을 선택하고 그룹화 해제(Ctrl + Shift + G)를 누르면 그리기 개체로 변환하시겠습니까?라는 경고창이 나옵니다. 여기서 예를 누르고 다시 한번 그룹화 해제를 누르면 손가락, 버튼의 2개의 동그라미로 개체가 해제되어 하나씩 선택할 수 있습니다.
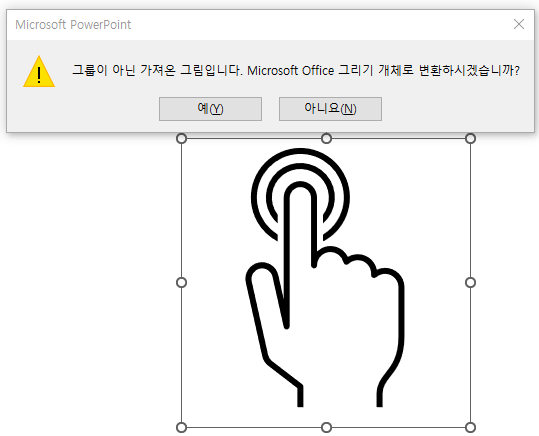
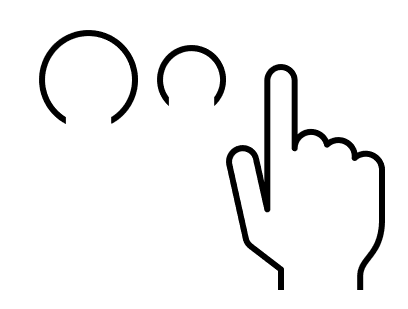
그리고 나서 하나씩 선택하여 채우기(우클릭)로 색을 바꿀 수 있으며 원하는 모양을 만들기 위해 2개 이상의 아이콘을 활용해서 필요한 아이콘의 모양을 만들면 됩니다. 이렇게 활용할 경우 다양한 형태의 아이콘을 만들 수 있으나 작업 시간이 조금 더 소요된다는 장점이 있습니다. 시간이 괜찮을 때 자주 사용하시는 아이콘은 미리 만들어 두는 것도 좋습니다.
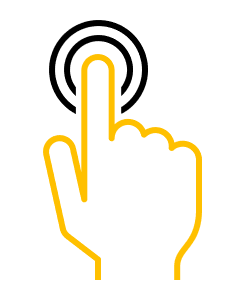
이상 아이콘 찾는 방법과 만드는 방법을 설명드렸습니다. 다시 한번 말씀드리지만 아이콘도 누군가의 지적재산이기에 사용하실 때는 반드시 저작권을 확인하시고 사용하시기 바랍니다.
감사합니다.
'PPT > 기초' 카테고리의 다른 글
| PPT 단락(줄간격) 이해하기 (0) | 2023.01.06 |
|---|---|
| PPT 단락(글머리 기호) 이해하기 (0) | 2023.01.05 |
| 파워포인트가 제공하는 도식화 모음 SmartArt (0) | 2023.01.04 |
| PPT 회사 문서 작성 시 발생할 수 있는 문제 (0) | 2022.12.26 |
| PPT 용량 줄이기(이미지, 글꼴) (0) | 2022.12.20 |
| 찾아서 바꾸기 / 글꼴 바꾸기 (0) | 2022.12.18 |
| 회사에서 쓰는 PPT 단축키 (2) | 2022.12.14 |
| PPT 페이지 번호 넣기 팁 (0) | 2022.12.05 |




댓글