여기서는 다양한 PPT작업에 필요한 팁을 공유하고자 합니다. 팁이다 보니 특정 주제가 있다기보다는 PPT 문서 작성 시 발생하는 상황들에 대해 어떻게 대처하면 좋을지, 그리고 관련해서 어떤 설정을 미리 세팅하면 좋을지에 대해서 설명드리려고 합니다.
PPT 문서 작성 시 발생할 수 있는 문제
다양한 상황이 있을 수 있으며 제가 자주 경험했던 상황을 위주로 설명드리겠습니다.
PPT 멈춤/PPT 오류
제가 경험한 것 중에서 가장 빈번했던 것이 컴퓨터 사용 중 PPT가 갑자기 꺼지거나 멈추는 경우입니다. 갑자기 화면이 반투명으로 변하고 먹통이 되는 상황입니다. PPT 작업을 할 때 우리는 다양한 종류의 PPT를 펼쳐 놓고 작업을 할 때가 많기 때문에 아마 생각보다 자주 PPT가 멈추는 경우가 있습니다.
이럴 때는 3가지 방법이 있는데 첫 번째는 화자실을 다녀오면서 심신의 안정을 달래고 컴퓨터를 재부팅하는 방법, 두 번째는 바로 컴퓨터를 재부팅하는 방법, 그리고 마지막 세 번째는 차분히 기다리는 방법입니다. 첫 번째, 두 번째의 경우 자동 복구가 되기를 기대해 볼 수 있습니다. 그리고 세 번째의 경우 예전(2007, 2010등 예전 버전을 사용할 때)에는 거의 99% 확률로 재부팅을 해야 했으나 최근 버전의 경우에는 약 80% 확률로 재사용이 가능했습니다.(전적으로 제 경험입니다)
1. 저장(Ctrl + S)의 습관화
가장 좋은 방법은 무의식적으로 저장(Ctrl + S)를 하는 것입니다. 처음 PPT로 문서 작업을 할 때 PPT를 열고 저장하고 하루 종일 작업하고 저녁에 퇴근하기 전에 저장하였습니다. 하지만 점점 업무가 많아지고 PPT의 사용 빈도가 높아지면서 PPT가 자주 다운되는 현상이 생겼고 그 이후부터는 습관적으로 저장을 하고 있습니다.
2. 자동 복구 정보 저장 간격([옵션] - [저장] - [프레젠테이션 저장])
차선책으로 자동으로 저장하는 방법이 있습니다. 보통 이 기능은 10분으로 세팅되어 있습니다. 설정된 시간 간격마다 저장을 해 주는 것으로 장단점이 있습니다. 장점은 자동으로 저장이 되는 편리함, PPT가 자동 복구 되었을 때 작성한 모든 내용이 살아 있을 가능성 등이 있고 단점은 자주 자동 저장이 되면 용량이 큰 PPT의 경우 버벅거림이 발생하거나 PPT가 다운되는 경우도 있습니다. 그래서 예전에 컨설팅에서 업무를 할 때는 이 메뉴는 별도의 시간 간격 조정 없이 사용했습니다. 무엇보다 저장(Ctrl + S)의 습관화가 중요합니다.
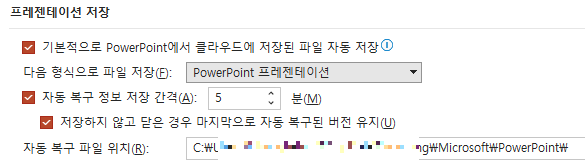
실행 취소
그 다음으로 한참 PPT 작업을 하다가 PPT 초반에 작성한 내용이 마음에 들어 되살리기 위해 실행 취소를 하는 경우 등입니다. 그럴 때 실행 취소(Ctrl + Z)를 계속하다가 어느 순간 실행 취소가 되지 않아 작업을 다시 하는 경우가 생각보다 자주 발생합니다. 내용이 간단하고 기억이 난다면 크게 문제가 되지 않지만, 내용이 복잡하고 디테일한 텍스트 등이 기억이 나지 않는다면 또 다시 많은 시간을 사용해야 하는 경우가 생깁니다.
1. 실행 취소 최대 횟수([옵션] - [고급] - [편집 옵션])
기본적으로 실행 취소는 제 기억으로 20회를 할 수 있는 것으로 기억하고 있습니다. 예전에는 이 기능을 사용하지 않아 실행 취소가 안되면 다시 만드는 일이 많이 있었습니다. 이 기능을 알고 난 후에는 실행 취소 횟수를 100회로 설정하여 사용하고 있습니다. 실제로 100회까지 사용하지는 않습니다. 이 기능을 사용하시면 편리한 점도 있지만 실행 취소를 계속하다가 다시 그 전의 내용으로 돌아가려고 할 때 돌아갈 수 없는 경우도 생길 수 있기에 적절하게 사용하는 것이 좋습니다.
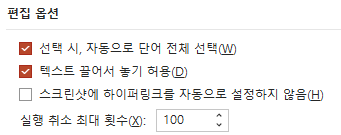
2. 슬라이드 숨겨서 별도로 관리하기
이건 저의 습관, 경험으로 특별한 세팅을 필요하지는 않습니다. 저장과 같이 습관처럼 하는 것이 필요합니다. 우리가 하나의 도식을 한번에 완벽하게 만들 수도 있지만 대부분 여러 번 고쳐야 윗분들의 취향에 맞는 도식을 만들 수 있습니다. 그렇기 때문에 수정 전 버전을 동일 문서 안에 저장해 두는 것이 좋습니다. 그래서 저는 도식 같은 걸 수정하기 전에 그 슬라이드를 하나 복사하고 이를 문서의 마지막에 붙여둡니다. 그리고 나서 슬라이드 숨기기(슬라이드 클릭 후 우클릭 - 슬라이드 숨기기)를 통해서 숨겨 두고 구역 추가(슬라이드와 슬라이드 사이를 클릭 후 우클릭 - 구역 추가)를 해서 구분해 줍니다. 이렇게 만들어 두면 급작스러운 변경(윗분이 그전 도식이 좋다고 할 경우 등)이나 다른 문서를 작성할 때 사용할 수도 있습니다.
그 밖에 경우는 추가로 생각이 날 경우 블로그하도록 하겠습니다. 이상 PPT 문서 작성 시 발생할 수 있는 상황을 위한 설정과 대처방법을 설명드렸습니다.
감사합니다.
'PPT > 기초' 카테고리의 다른 글
| PPT 단락(텍스트 맞춤) 이해하기 (0) | 2023.01.07 |
|---|---|
| PPT 단락(줄간격) 이해하기 (0) | 2023.01.06 |
| PPT 단락(글머리 기호) 이해하기 (0) | 2023.01.05 |
| 파워포인트가 제공하는 도식화 모음 SmartArt (0) | 2023.01.04 |
| PPT 아이콘 찾기/만들기 (0) | 2022.12.22 |
| PPT 용량 줄이기(이미지, 글꼴) (0) | 2022.12.20 |
| 찾아서 바꾸기 / 글꼴 바꾸기 (0) | 2022.12.18 |
| 회사에서 쓰는 PPT 단축키 (2) | 2022.12.14 |




댓글