기획서를 작성하다 보면 급하게 도식을 만들거나 아무리 생각해도 도식이 생각나지 않을 경우, 생각하는 도식(도형)이 잘 표현되지 않는 경우가 있습니다. 그럴 때 인터넷을 찾아서 유사한 도식의 모양을 만들기도 하지만 전 가끔씩 SmartArt의 도식을 활용하기도 합니다. PPT에서는 기본 도식화 모음인 SmartArt를 제공하고 있습니다. [삽입] - [SmartArt]를 클릭하면 아래와 같이 이미 만들어진 도식화 도구를 선택하여 사용할 수 있습니다.
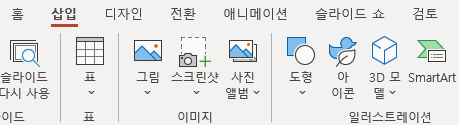
[SmartArt] 사용법
회사 생활에서 많이 쓰게 되는 프로세스형을 예로 설명을 드리겠습니다.(다른 것도 사용법에는 큰 차이가 없습니다)
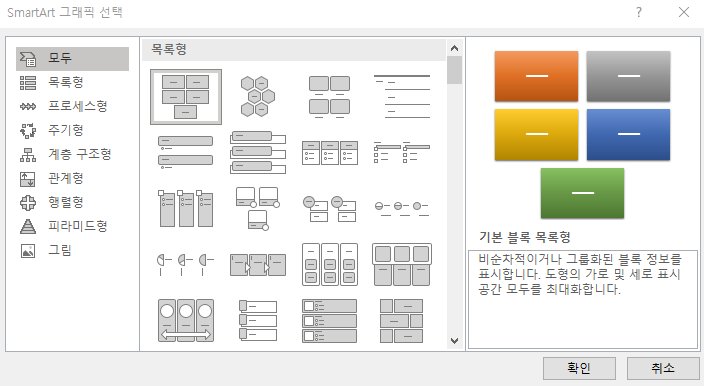
1. 확인을 누르면 이미지와 같이 기본 도식과 텍스트 창이 나타납니다.(텍스트 창이 나오지 않는 분은 도식을 선택 후 오른쪽 마우스를 누르면 텍스트 창 표시가 나타납니다) 도식을 선택하면 상단에 SmartArt 디자인과 서식이 나타나는데 서식은 기본적으로 사용되는 서식이기에 별도의 설명은 생략하겠습니다.
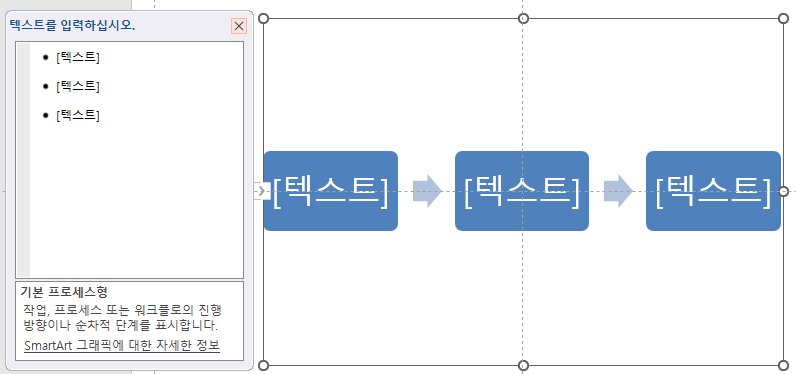
2. 디자인 창에서 도식의 색을 변경하거나 도식의 모양(질감)을 변경할 수 있습니다. 또는 이 도식 자체를 변경할 수도 있습니다. 개인적으로 여기에 기본적으로 적용되는 도식의 모양(질감)을 좋아하지는 않습니다. 잘 쓰면 정말 예쁘겠지만 전 아무리 열심히 써봐도 예쁘게 활용할 수 없었습니다.
3. 텍스트 창에서 작성하고 싶은 텍스트를 기술하거나 도식에서 직접 텍스트를 작성할 수 있습니다.
4. 디자인 창의 그래픽 만들기에서는 도형을 추가하여 프로세스 단계를 변경하거나 글머리 기호를 추가하여 세부내용을 작성할 수도 있습니다. 또한 수준을 변경하거나 오른쪽-왼쪽의 화살표 방향을 수정할 수도 있습니다.
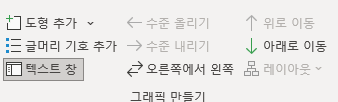
네.. 위의 1~4번은 그냥 알고 있으면 되는 특별한 내용이 아닙니다.
SmartArt를 사용하는 이유
스마트아트를 사용하는 가장 중요한 이유는 [도형으로 변환]을 사용하기 위해서입니다. 실제로 스마트아트의 도식을 그대로 사용해도 되도록 사용하지 않는 걸 추천드립니다. 다양한 이유가 있을 수 있지만, 빠르게 만들 수 있다는 장점 외 다른 장표와의 통일성을 위해 다시 수정해야 하기 때문입니다. 하지만 사용하는 이유는 서두에 말씀드렸듯이 급하게 만들어야 할 경우, 도형이 잘 표현이 되지 않을 경우에 유용하기 때문입니다.
활용은 이렇게 하시면 좋습니다
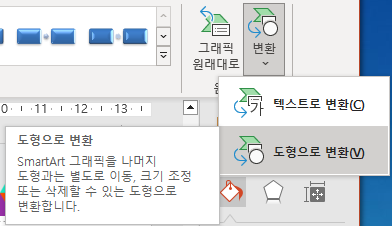
1. 기본 프로세스 도식을 선택 후에 도형으로 변환을 하면 각 개체별로 수정이 가능합니다. 즉, 내가 원하는 형태의 도식을 완성하고(색, 디자인 등) 이를 도형으로 변환하면 보다 빠르게 작업을 완성시킬 수 있습니다.
2. 글의 내용을 도식화할 때 참고 디자인으로 활용할 수 있습니다. 처음 회사생활을 할 때 도식 하나에 몇 시간씩 걸릴 때 여기에 있는 도식을 사용하거나 참고하여 도식을 작성하였습니다. 디자인이 깔끔하지는 않지만 참고를 한다면 도움이 됩니다.
3. 1번 방법으로 디자인을 통일시켜 미리 도식화 해 둔다면 나중에 PPT 작성 시간을 줄일 수 있습니다. 다만, 이건 임시방편으로 여기 있는 디자인에 내용을 맞춘다면 원하지 않는 결과가 발생할 수도 있습니다.
이상 스마트아트에 대해서 설명드렸습니다. 이건 필수는 아니지만 사용하신다면 도형으로 변환을 하여 사용하시는 것을 추천드립니다. 감사합니다.
'PPT > 기초' 카테고리의 다른 글
| PPT 그리기 메뉴(개체 순서/그룹/위치) 이해하기 (0) | 2023.01.10 |
|---|---|
| PPT 단락(텍스트 맞춤) 이해하기 (0) | 2023.01.07 |
| PPT 단락(줄간격) 이해하기 (0) | 2023.01.06 |
| PPT 단락(글머리 기호) 이해하기 (0) | 2023.01.05 |
| PPT 회사 문서 작성 시 발생할 수 있는 문제 (0) | 2022.12.26 |
| PPT 아이콘 찾기/만들기 (0) | 2022.12.22 |
| PPT 용량 줄이기(이미지, 글꼴) (0) | 2022.12.20 |
| 찾아서 바꾸기 / 글꼴 바꾸기 (0) | 2022.12.18 |




댓글