타임라인 PPT를 하나 더 만들어 보겠습니다. 그전에 Timeline PPT를 만들었는데 뭔가 많이 아쉬움이 남습니다.
그 이유는 첫 번째, 제가 이런 디자인의 타임라인을 안쓰기 때문인 것 같습니다. 텍스트를 쓸 수 있는 공간이 적기에 12개를 이렇게 일렬로 작성을 잘 하지는 않습니다. 이렇게 많을 때는 보통 S자 디자인 또는 U자가 눕혀진 디자인을 사용합니다.
두 번째, 보통 타임라인에는 텍스트를 많이 넣지는 않습니다. 최소화하고 최소화해야 합니다. 이 디자인의 경우 텍스트를 대각선으로 눕혀 길게 쓰게 하였는데, 이는 솔직히 좋지 않습니다. 더 많은 이유가 있으나 많이 아쉬운 디자인인 것은 명백한 것 같습니다. PPT작성 방법을 설명하기 위해 만든 타임라인이니 참고바랍니다.
다른 형태의 Timeline 만들기
2022년 4월 부터 2023년 2월까지 해당하는 타임라인을 만들어 보겠습니다.
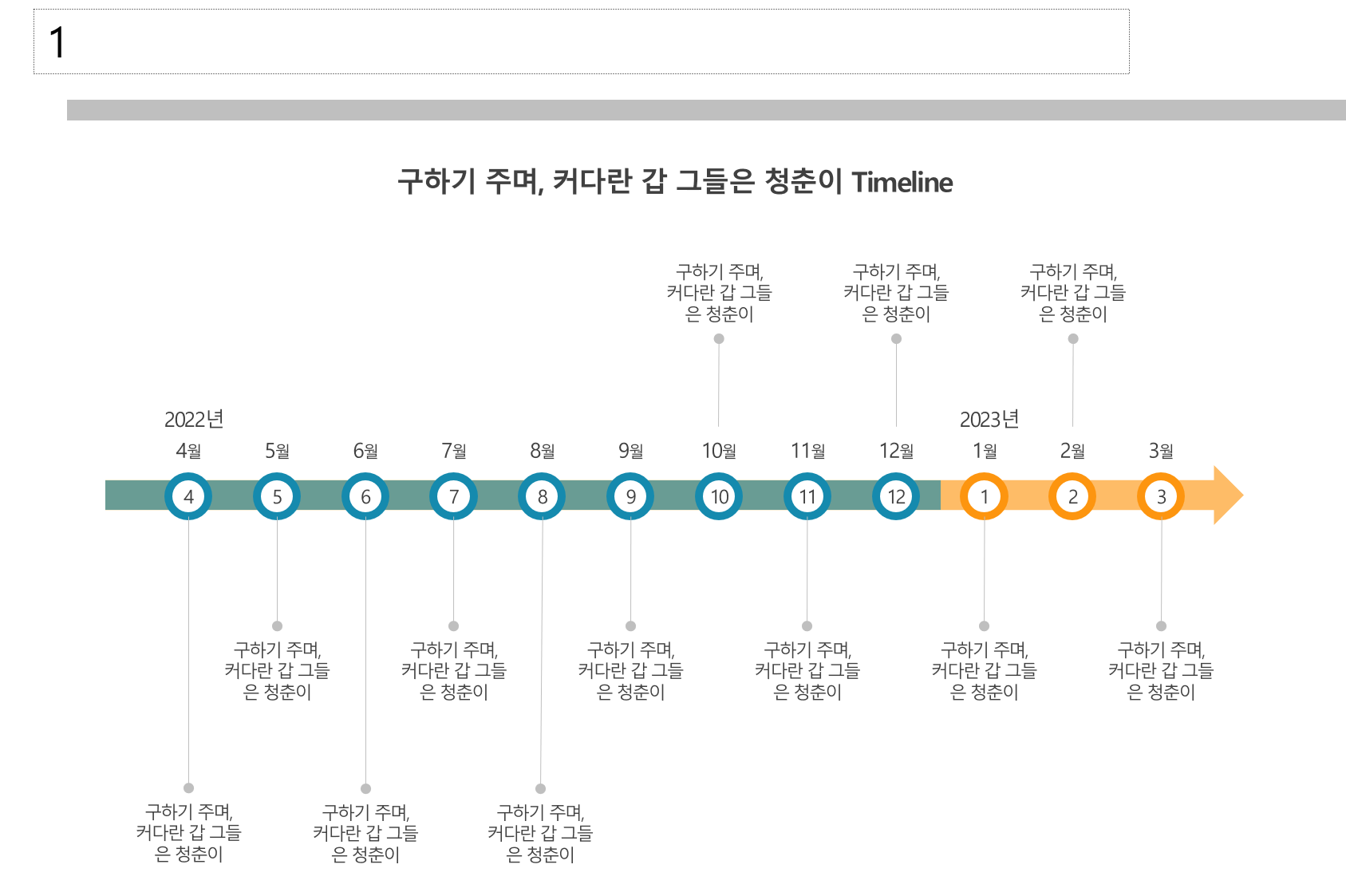
1. 우선 화살표 도형을 하나 그립니다. 그리고 화살표의 두께에 맞게 다른 색의 네모상자를 위에 그립니다.- 상자를 그리고 크기를 늘릴려고 할 때 Alt를 누른 상태에서 드래그 하면 일반적으로 상자의 크기를 늘리고 줄일 때보다 세밀한 조정이 가능합니다. 이건 선, 표, 도형 등 PPT에서 사용하는 모든 부분에 적용이 되기에 기억해 두시면 좋습니다.

2. '월'을 표시할 수 있는 동그라미를 그립니다. 동그라미는 저번에 설명드린 바와 같이 하나를 그리고 Ctrl + Shift + 드래그를 하여 간격에 상관없이 12개를 그린 후에 '가로 간격 동일하게'를 하여 간격을 맞춰줍니다. 그대로의 동그라미를 사용할 수도 있으나 밋밋한 도형에 질감을 주기 위해 테두리를 사용할 수도 있습니다. 테두리를 주면 동그라미가 커지기에 다시 조정해야 하는데 이럴 때 다시 Ctrl + Shift를 누르고 크기 조절 모서리(용어는 모르겠습니다)를 드래그 하면 위치 변화 없이 크기를 조정할 수 있습니다.- 두개의 동그라미를 겹치게하여 표현할 수도 있습니다. 이럴 경우 시간은 조금 더 소요되지만 더 자유로운 표현이 가능합니다. 도형에 흰색 테두리를 주어 거리감을 줄 수 있습니다.

3. 이제 조금 더 디테일한 부분을 잡아보도록 하겠습니다. '월', '텍스트', '도형 색'입니다.
- 우선 '월'의 경우 숫자 안에 넣어도 되고 동그라미 위에 작성하셔도 좋습니다. 위치를 어디에 넣든 그렇게 중요하지는 않습니다. 그리고 4월이라고 작성하였다면 '월'이라는 글씨를 작게 표현해주는게 좋습니다. 누가 보아도 '월'이라는 것이 명확하기에 숫자를 조금 더 강조할 필요가 있습니다. 그리고 '월'이 시작되는 첫 부분에 연도를 넣어 주는 것도 좀 더 명확하게 표현하는데 도움이 됩니다.
- 텍스트는 이미자와 같이 높낮이를 달리하여 작성하거나 아래 위로 배치하여 작성하시며 됩니다. 텍스트는 텍스트 양에 따라 위치를 정하시면 좋습니다.
- 색은 동그라미, 화살표에 색을 주게 되는데 동일한 색으로 설정할 경우 화살표와 동그라미의 경계가 잘 보이지 않기에 여기서는 화살표의 투명도를 조금 높여서 차이를 보이게 하였습니다. 최대한 한 장표에는 3개를 넘지 않도록 색을 사용하는게 좋습니다. 색 조합이 어렵다면(저도 어렵습니다) 구글에서 색조합을 검색하여 스포이트로 찍어서 사용하시기 바랍니다.
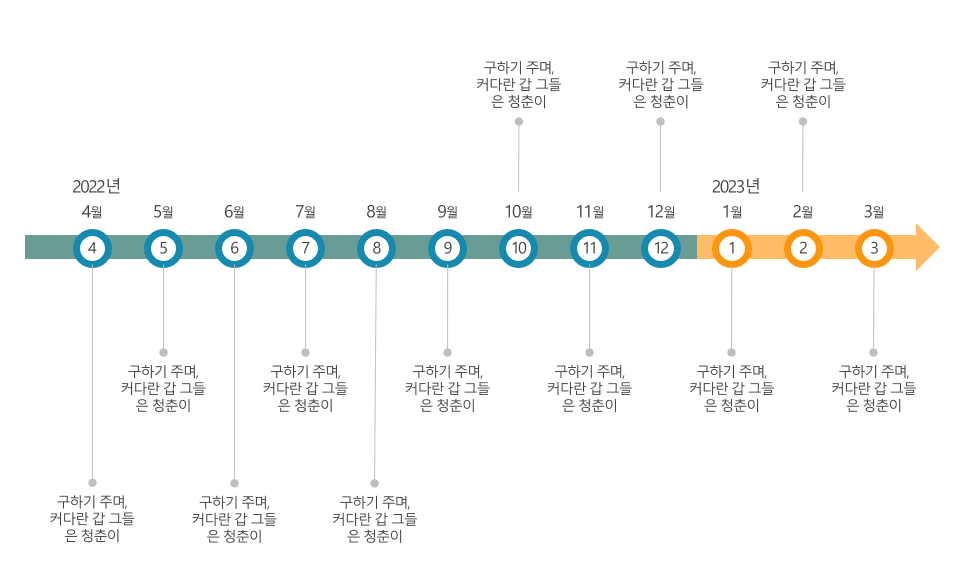
지금까지 생각나는대로 PPT에 대해 설명을 드리고 있으나 나중에 블로그에 익숙해지고 안정이 되면 카테고리를 세분화하여 작성하도록 하겠습니다.
감사합니다.
'PPT > 무료템플릿' 카테고리의 다른 글
| [PPT무료템플릿] 도넛형 그래프 만들기 (0) | 2023.02.15 |
|---|---|
| [PPT무료템플릿] 회사에서 많이 쓰는 템플릿 2 (0) | 2023.02.12 |
| [PPT무료템플릿] 회사에서 많이 쓰는 템플릿 1 (0) | 2023.01.30 |
| [PPT무료템플릿] 계층 구조 PPT 만들기 2 (0) | 2023.01.26 |
| [PPT무료템플릿] 계층 구조 PPT 만들기 1 (0) | 2023.01.25 |
| [PPT무료템플릿] 주기형 PPT 만들기 1 (0) | 2023.01.22 |
| [PPT무료템플릿] 목록형 PPT 만들기 1 (2) | 2023.01.21 |
| [PPT무료템플릿] Timeline(타임라인) PPT 만들기 1 (0) | 2023.01.18 |




댓글