PPT의 SmartArt 기준으로 도식을 만들고 있습니다. 이번 포스팅에서는 계층 구조 PPT를 만들겠습니다. 만드는 방법을 길게 설명드리면서 조금씩 만들고 만든 템플릿(도식)은 다운 받을 수 있도록 첨부하고 있습니다. 다만, 회사에서 이 도식을 그대로 사용하기는 어렵습니다. 회사 자체에서 쓰는 템플릿도 다르고 이거와 딱 맞는 내용도 많지 않기 때문입니다.
계층구조 PPT 만들기(SmartArt로 만들기)
지금 만들려는 계층구조 PPT는 정말 기본 중의 기본인 계층구조 템플릿(도식)입니다. 이건 정말 많이 볼 수 있고 많이 사용하기도 합니다. 이걸 만드는 방법은 3가지가 있습니다. 첫 번째는 SmartArt로 만드는 방법, 두 번째는 도형 병합, 마지막으로 점 편집이 있습니다. 여기서 쉽게 만들 수 있는 것은 첫 번째, 두 번째이기에 두번에 걸쳐서 설명을 드리겠습니다. 처음으로 SmartArt로 만들어 보겠습니다.
1. [삽입] - [SmartArt] - [피라미드형]에서 첫 번째 도식을 선택합니다. 그러면 기본적인 피라미드형 도식이 나옵니다. 기본 3개의 도식이 나오는데 여기서 텍스트에서 엔터를 쳐서 아래에 도형을 추가를 하거나 아니면 상단 메뉴바에서 [SmartArt 디자인]에서 도형 추가를 눌러 도형을 추가합니다. 저는 기본적으로 5개를 만들었습니다.
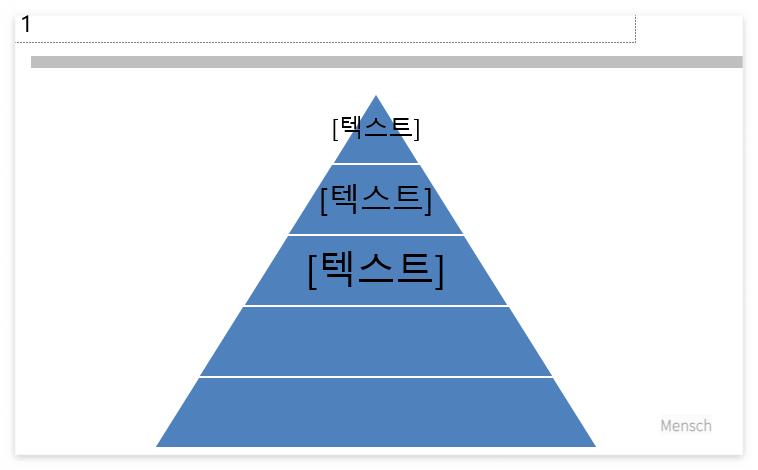
2. 여기서 색을 변경합니다.(아래 3번을 먼저해도 상관이 없습니다) 저는 기본적인 회색으로 변경을 하였습니다. 칸을 하나씩 선택하여원하는 색으로 변경하시면 됩니다.
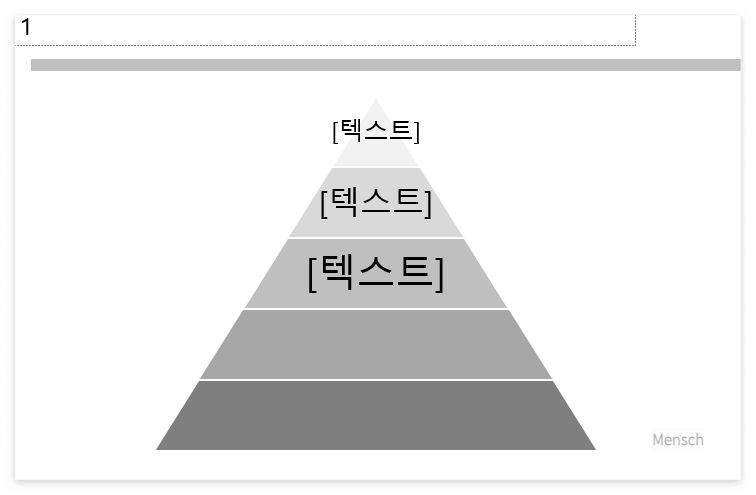
3. 이제 SmartArt 서식을 도형으로 변경하겠습니다.
SmartArt를 선택하고 상단 메뉴바에 [SmartArt 디자인] - [변환] - [도형으로 변환]을 클릭하면 도형으로 변경이 됩니다. 이 기능이 예전 PPT에서는 없었습니다. 그래서 거의 스마트아트의 도식을 사용하지 않았지만 위와 같은 피라미드와 같은 도식은 빠르고 쉽게 만들 수 있어 가끔 사용하고 있습니다. 주의할 점은 도형으로 만든 후에는 도식으로 변환은 불가능하기에(Ctrl + Z로 돌아가기는 가능하나 작성한 내용이 삭제되기에 변환 자체는 불가능합니다) 원하는 도형을 만든 후에 변환하시기 바랍니다.
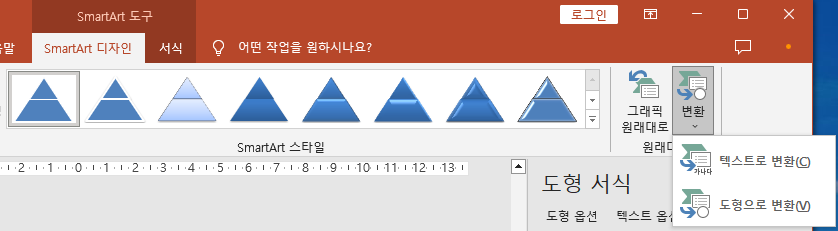
위의 메뉴 대신에 그룹 해제(Ctrl + Shift + G)를 하여도 도형으로 변환이 됩니다.
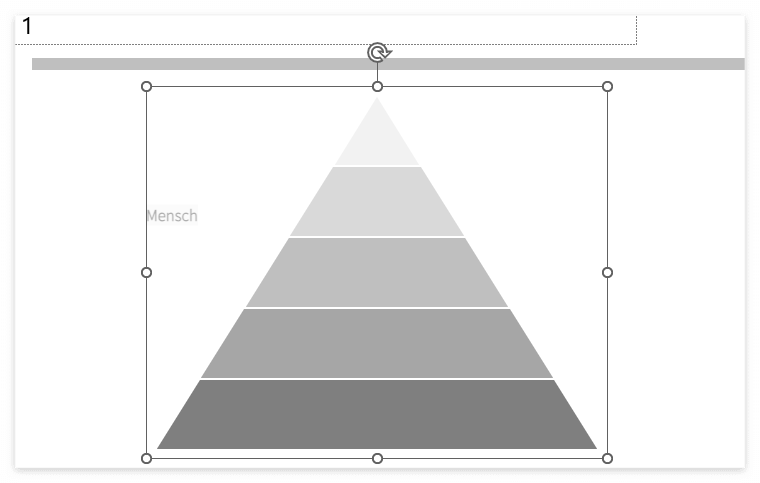
4. 마지막으로 '선', '텍스트'를 넣어 줍니다.
- '선'의 경우 계층 구분을 위해 사용합니다. 그냥 직선을 그어 주면 되는데 가능하면 오른쪽 끝 선은 맞춰 주는게 도식의 안정감을 주고 보기에도 좋습니다.
- '텍스트'의 경우 도형 안에 넣어 주시는게 가장 좋습니다. 저는 연습이기에 옆에 배치하는 것으로 표현을 했습니다. 지금은 텍스트가 길어서 오른쪽에 배치를 하였지만 도형에 텍스트를 배치하고 제목은 크고 굵게, 설명은 다음 줄에 작게 표현을 했을 것 같습니다.
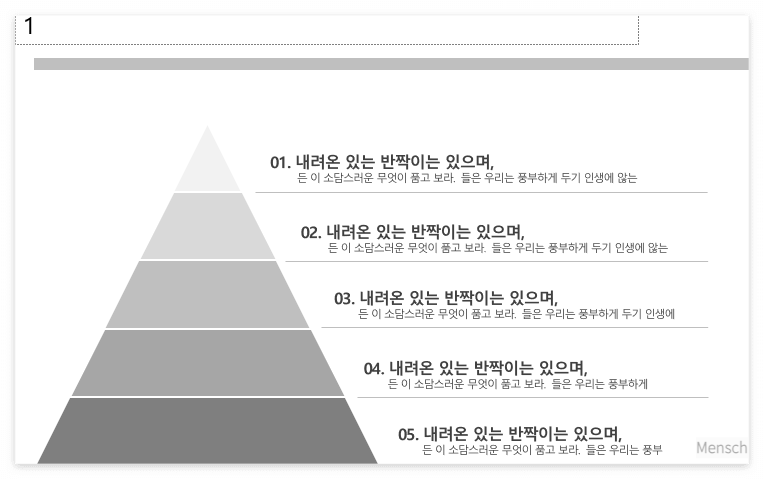
지금까지 SmartArt를 사용하여 계층 구조 중 피라미드형을 만들어 보았습니다. 생각보다 기획서, 보고서에서도 자주 사용하는 도식이니 만드는 방법을 알아두시는 것도 좋습니다. 다음 블로그에서는 같은 피라미드형 도식을 도형병합으로 만들어 보도록 하겠습니다.
감사합니다.
'PPT > 무료템플릿' 카테고리의 다른 글
| [PPT무료템플릿] 도넛형 그래프 만들기 (0) | 2023.02.15 |
|---|---|
| [PPT무료템플릿] 회사에서 많이 쓰는 템플릿 2 (0) | 2023.02.12 |
| [PPT무료템플릿] 회사에서 많이 쓰는 템플릿 1 (0) | 2023.01.30 |
| [PPT무료템플릿] 계층 구조 PPT 만들기 2 (0) | 2023.01.26 |
| [PPT무료템플릿] 주기형 PPT 만들기 1 (0) | 2023.01.22 |
| [PPT무료템플릿] 목록형 PPT 만들기 1 (2) | 2023.01.21 |
| [PPT무료템플릿] Timeline(타임라인) PPT 만들기 2 (0) | 2023.01.19 |
| [PPT무료템플릿] Timeline(타임라인) PPT 만들기 1 (0) | 2023.01.18 |




댓글