앞서 가장 많이 볼 수 있는 계층 구조 PPT 템플릿을 만들어보았습니다. 이번 블로그에서도 동일한 도식의 템플릿을 만들고자 합니다. 다만 방법은 다르기에 두 개의 블로그에서 보시고 편한 방법, 빠르게 할 수 있는 방법을 선택하여 만드시면 좋을 듯합니다.
계층 구조 PPT 만들기('도형 병합'으로 만들기)
[도형 병합] 메뉴는 별도 블로그에서 설명하겠습니다.
1. 원하는 크기의 삼각형을 그립니다.
그리고 중간에 간격을 주고 싶은 만큼의 사각형을 이미지와 같이 배치합니다. 제일 위/아래를 추가한 이유는 삼각형을 동일한 간격으로 나누기 위해서입니다. 위/아래 사각형이 없다면 동일한 높이로 삼각형을 나누기는 어렵습니다. 사각형을 다 선택한 후에 '세로 간격 동일하게'를 하면 동일한 높이로 만들 수 있습니다.(전체 선택(Ctrl + A)을 한 후에 Shift를 누른 후 삼각형만 클릭하시면 빠르게 선택할 수 있습니다.)
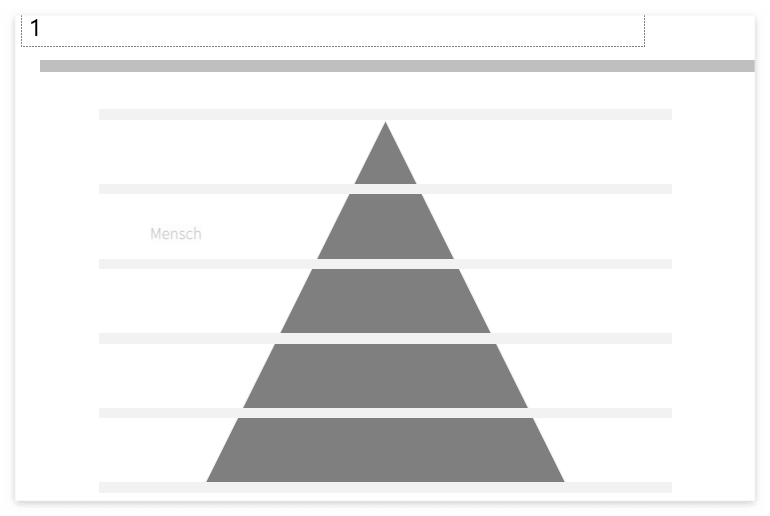
2. 이제 제일 위/아래의 사각형을 삭제합니다.
그리고 나서 나머지 도형들을 선택하고 상단 메뉴바의 [도형서식] - [도형병합] - [조각]을 클릭합니다. 그러면 삼각형이 사각형의 색으로 변경되는 것 외에 별다른 특이사항은 없습니다. 하지만 도형들이 겹치는 부분을 기준으로 조각조각이 난 것을 확인할 수 있습니다.
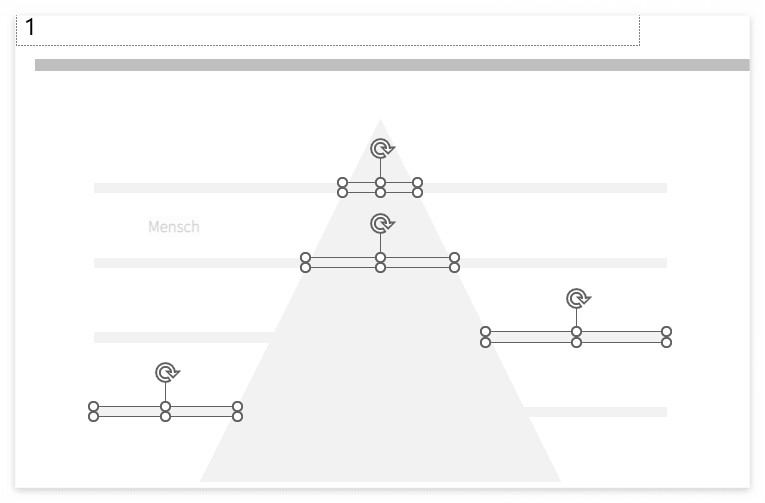
3. 삼각형 중간에 있는 조각난 도형들을 삭제해 줍니다.
삭제를 하면 그리려고 했던 도형이 만들어진 것을 확인할 수 있습니다. 여기서 중요한 것은 조각난 도형들 사이의 간격이 생각보다 크다고 하여 도형을 위/아래로 옮기면 안 됩니다. 비율이 맞지 않아 도형의 모양이 이상해집니다. 이럴 경우에는 되돌아가기(Ctrl + Z)를 눌러 첫 번째 단계로 다시 돌아가서 사각형의 도형을 조정해야 합니다.
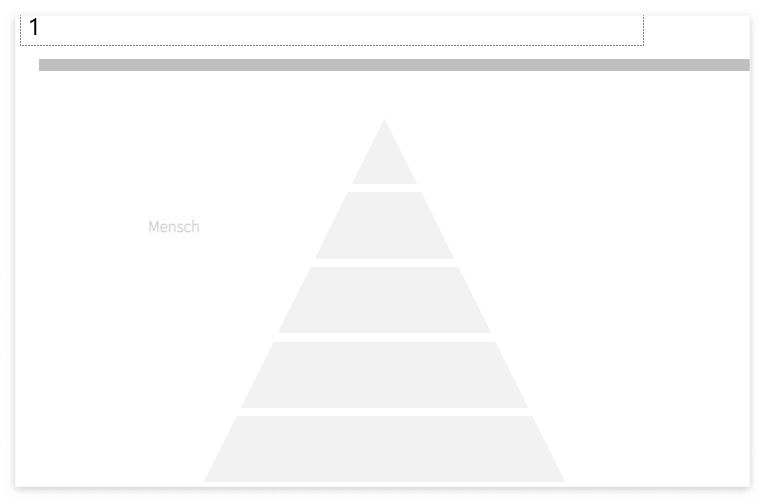
4. 마지막으로 '도형색', '텍스트'를 넣어 줍니다.
- 도형색은 검색하여 나온 색조합을 사용해 보도록 하겠습니다. 개인적으로 파스텔의 연한 색조합을 좋아하여 가끔 사용을 하고 있으나, 이미지와 같이 진한 색과 연한 색이 있다면 글씨를 그에 맞게 검은색 / 흰색으로 변경을 해주어야 합니다.
- 텍스트는 이번에는 삼각형 안에 넣어 보도록 하겠습니다. 안에 넣을 경우 제일 위의 도형에 텍스트를 넣기는 어렵습니다. 그렇다고 해서 위에만 오른쪽으로 빼고 다른 도형에만 텍스트를 넣기에는 어색합니다. PPT가 깔끔하게 보이게 하기 위해서는 통일성이 중요하기에 텍스트의 양에 따라 도형 안 or 도형 밖으로 통일시켜 주는 것이 좋습니다. 오른쪽에 텍스트를 배치할 경우에는 선을 도형의 아래 or 위에 배치하여 텍스트를 배치하는 것이 좋습니다.(4/5번 도형) 그래서 이런 삼각형 피라미드 도식은 텍스트의 양에 따라 선택하시는 게 좋습니다.
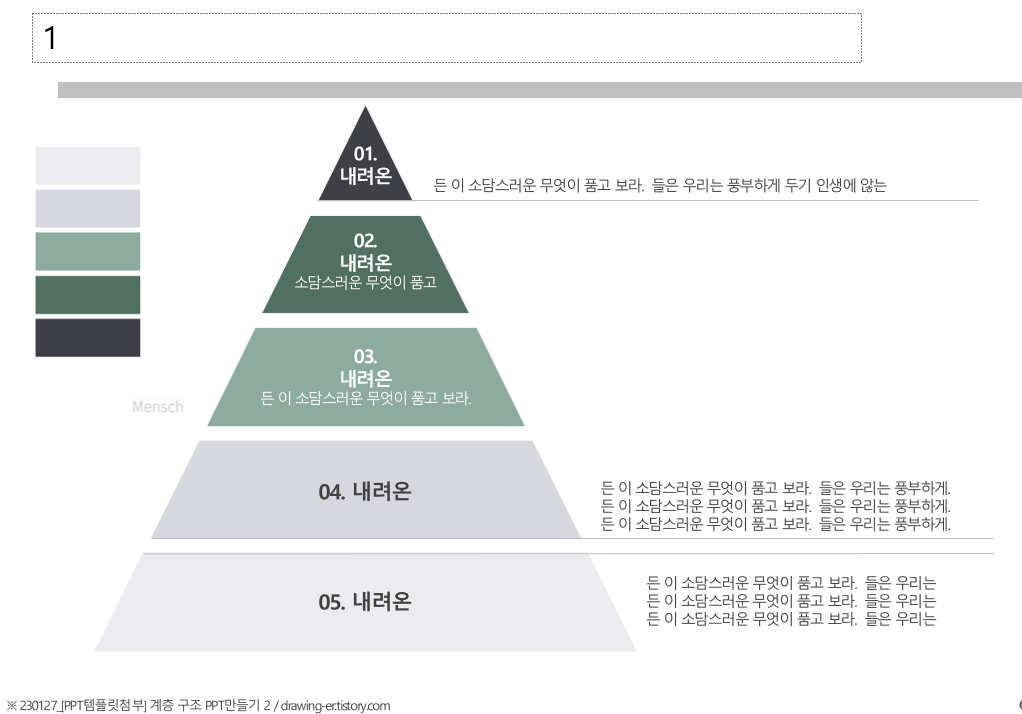
이상 피라미드형 계층 구조 PPT 템플릿을 만들어 보았습니다. 나머지 하나는 'SmartArt 도형으로 변환', '도형 병합' 기능이 없었을 때, 도형을 그려서 '점 편집'을 하는 방법입니다. 점 편집은 도형을 세부적으로 수정할 수 있으나 만드는 시간도 오래 걸리고 도형을 깔끔하게 편집하기 어렵습니다. 간단한 수정 정도에서만 사용해야 합니다. 아무튼 간단하게 만들어 보았습니다.
감사합니다.
'PPT > 무료템플릿' 카테고리의 다른 글
| [PPT무료템플릿] 3차원 원형 파이 그래프 만들기 (0) | 2023.02.18 |
|---|---|
| [PPT무료템플릿] 도넛형 그래프 만들기 (0) | 2023.02.15 |
| [PPT무료템플릿] 회사에서 많이 쓰는 템플릿 2 (0) | 2023.02.12 |
| [PPT무료템플릿] 회사에서 많이 쓰는 템플릿 1 (0) | 2023.01.30 |
| [PPT무료템플릿] 계층 구조 PPT 만들기 1 (0) | 2023.01.25 |
| [PPT무료템플릿] 주기형 PPT 만들기 1 (0) | 2023.01.22 |
| [PPT무료템플릿] 목록형 PPT 만들기 1 (2) | 2023.01.21 |
| [PPT무료템플릿] Timeline(타임라인) PPT 만들기 2 (0) | 2023.01.19 |




댓글