이번 포스팅에서는 회사에서 사용하는 엑셀 단축키(셀이동, 선택)에 대해 작성하겠습니다. 앞서 데이터 입력과 편집에 대해서 공유드렸습니다. 데이터 입력을 후, 입력된 셀을 이동하고, 선택하는 단축키는 데이터 입력보다 중요합니다. 이 키 사용 여부에 따라 업무 시간을 엄청나게 줄일 수 있습니다.
셀 이동과 선택 단축키
데이터가 많지 않다면 마우스를 사용하셔도 됩니다. 그렇지 않을 경우에는 이동 단축키를 무조건 쓰셔야 합니다.
1. Ctrl + 방향키(매우 매우 중요)
만약 이런 데이터에서 B2에서 B21로 이동한다고 할 때, B2에서 'Ctrl + 아래 방향키'를 누르면 B21로 바로 이동합니다. 즉, 'Ctrl + 방향키'는 입력된 데이터의 마지막 셀로 이동하는 단축키입니다.
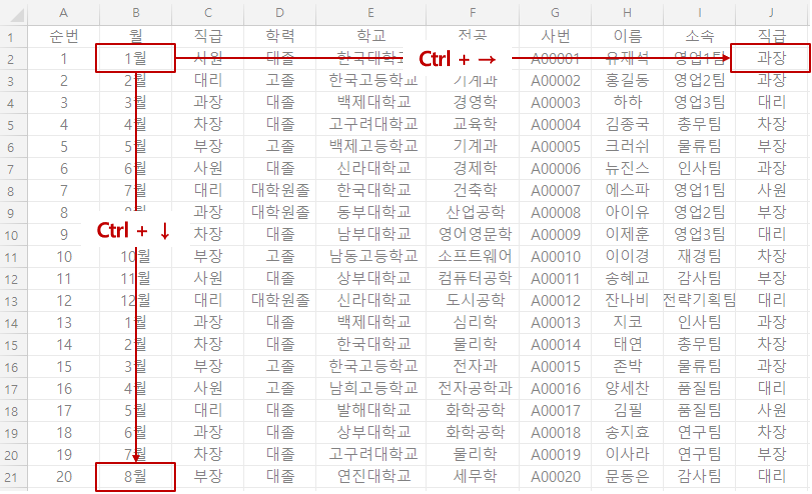
2. Shift + 방향키
Shift를 누른 상태에서 방향키로 이동하면 한 셀씩 이동하며 선택하게 됩니다.
3. Ctrl + Shift + 방향키(매우 매우 중요)
Ctrl + Shift를 누르면 위의 1, 2번이 동시에 적용됩니다. 즉, 연속 입력되어 있는 마지막 셀까지 한 번에 범위를 지정할 수 있습니다. 데이터가 많을 때 자주 사용합니다.
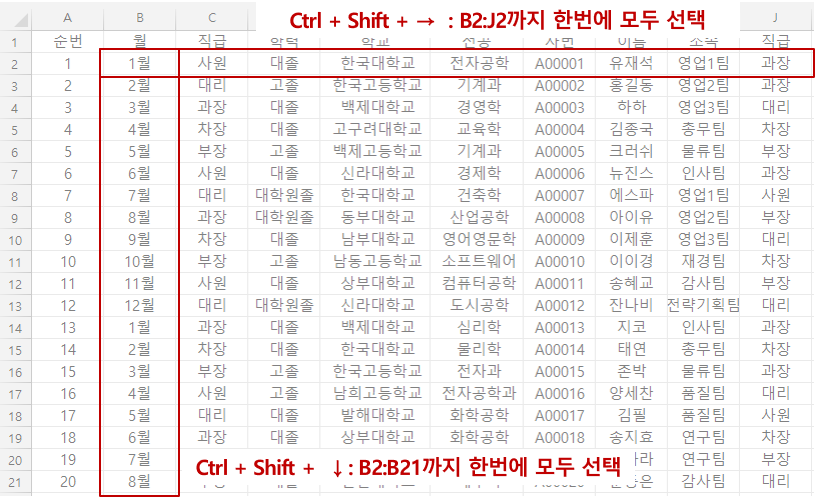
4. 전체 행/열 선택
'Ctrl + Spacebar(스페이스)'는 전체 열을, 'Shift + Spacebar'는 행 전체 선택입니다.
5. 시트 간 이동(중요)
엑셀을 쓰다 보면 여러 시트를 만들게 됩니다. 그리고 여러 시트를 이동해야 하는데 이럴 때 쓰는 단축키는 'Ctrl + Pageup/Pagedown'입니다.(Pageup/down은 방향키 위에 6개의 키가 모여 있는 곳에 있습니다) 예전에 이 단축키를 모를 때 마우스로 여러 셀을 클릭하면서 이동하느라 시간을 많이 소비하였습니다.
6. 그 밖에 단축키
- Pageup / Pagedown은 한 페이지씩 상하 이동
- Ctrl + A : 1번을 누르면 데이터가 있는 표 전체 선택, 2번을 누르면 전체 시트 선택
이상 셀 이동과 선택 관련 단축키를 설명드렸습니다. 여기 나온 단축키는 업무시간을 줄이는데 많은 도움이 되기에 무조건 알고 계시는 것이 좋습니다. 다음 포스팅에서는 데이터 입력과 편집 단축키를 설명드리겠습니다.
감사합니다.
함께 읽으면 좋은 글
'엑셀 > 엑셀 기본' 카테고리의 다른 글
| [엑셀 기본] 날짜, 숫자 표시 형식 사용 방법 (0) | 2023.04.19 |
|---|---|
| [엑셀 기본] 중복값 찾기 4(조건부 서식) (1) | 2023.04.11 |
| [엑셀 기본] 회사에서 사용하는 엑셀 단축키 4(빠른 실행도구 모음, Alt) (2) | 2023.04.07 |
| [엑셀 기본] 회사에서 사용하는 엑셀 단축키 3(서식편집, 편집) (0) | 2023.04.06 |
| [엑셀 기본] 회사에서 사용하는 엑셀 단축키 1(데이터 입력, 편집) (0) | 2023.03.24 |
| [엑셀 기본] 데이터 채우기 2와 텍스트 나누기 (0) | 2023.03.21 |
| [엑셀 기본] 데이터 채우기 1 (0) | 2023.03.20 |
| [엑셀 기본] 함수보다 피벗 테이블 2 (0) | 2023.03.18 |




댓글