이번 포스팅에서는 데이터 채우기와 텍스트 나누기에 대해 작성하겠습니다. 엑셀을 사용할 때 기본적으로 계속 사용하는 것이기에 무조건 사용방법을 습득하는 것이 좋습니다. 조금이라도 정확하고 빠르게 엑셀을 사용해야 우리는 일찍 퇴근할 수 있습니다.
데이터 채우기 2
일부 시스템이나 엑셀을 사용하시는 분들 중에 하나의 셀에 여러 값을 입력하는 경우를 가끔 볼 수 있습니다. '대졸, 한국대학교, 전자공학' 같이 동일한 기호(콤마)로 입력되어 있는 열인 경우 사용상 문제는 없지만 별도의 작업을 해야 하는 번거로움이 있습니다. 하지만 여러 값을 다른 기호를 사용할 경우에는 값을 다시 일일이 수정하는 노력이 필요합니다.
현재 한 셀에 기호(콤마)로 학력/학교/전공이 기입되어 있고 이를 데이터 채우기로 나누어 보도록 하겠습니다.
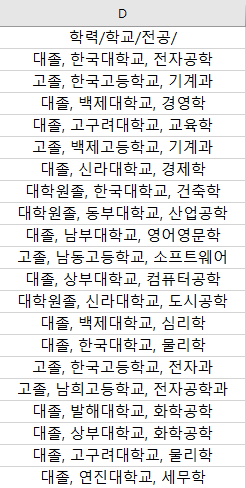
1. 우선 D열과 E열 사이에 새로운 열을 삽입해 줍니다. E열을 클릭하고 우클릭을 하면 삽입이라는 메뉴가 있습니다. 3가지 데이터이기에 2개의 열을 더 추가해 줍니다. 여기서 F4(이전 행동 반복)를 클릭하면 마우스 사용 없이 추가할 수 있습니다.
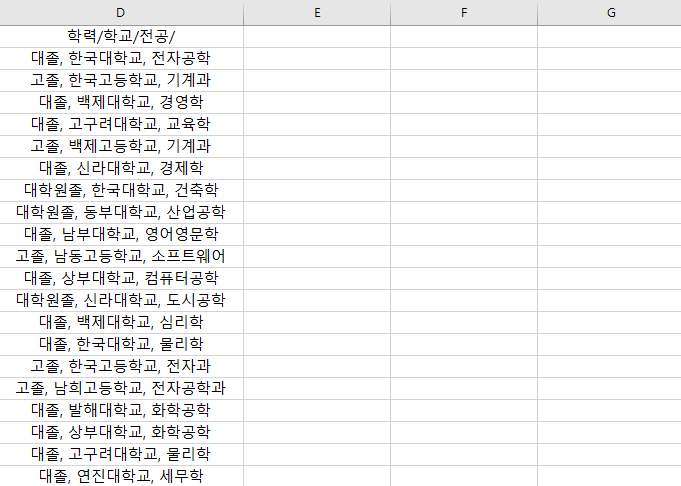
2. 그리고 E/F/G열에 나누고자 하는 첫 행의 값(대졸, 한국대학교, 전자공학)을 입력해 줍니다. 그리고 E2셀(대졸)을 선택하고 자동 채우기 핸들로 더블 클릭하여 '대졸'을 행 하단까지 채워줍니다. 채워주고 [자동 채우기 옵션] - [빠른 채우기]를 하면 자동으로 D열에 있는 값들이 채워집니다. F/G도 동일합니다.
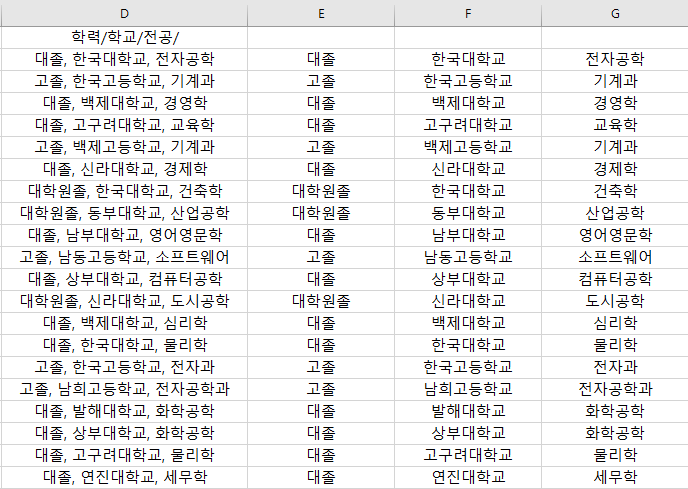
텍스트 나누기
우리가 회사에서 시스템으로 받은 데이터들을 바로 사용할 수 있는 경우는 거의 없습니다. 제 경우는 그랬습니다. 특히 텍스트가 많은 데이터의 경우 대부분 텍스트를 나눠야 하는 경우가 발생합니다. 이럴 때 사용하는 기능으로 일정한 구분 기호로 하나의 셀에 입력된 텍스트를 나누거나, 일정한 너비로 텍스트를 나눌 때 자주 사용합니다.
위의 내용을 텍스트 나누기로 해보겠습니다.
1. 새로운 열 2개를 삽입해 줍니다. 위에서는 3개의 열을 생성했지만, 여기서는 입력된 열이 포함되기에 2개만 삽입해 줍니다.
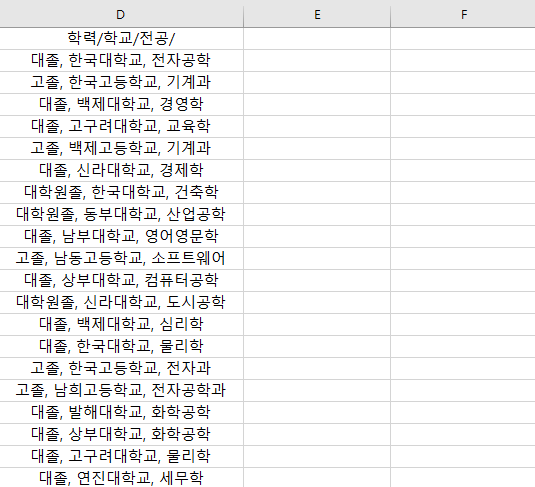
2. 나누고자 하는 텍스트 범위를 선택하고 [데이터] - [데이터 도구] - [텍스트 나누기]를 클릭합니다.
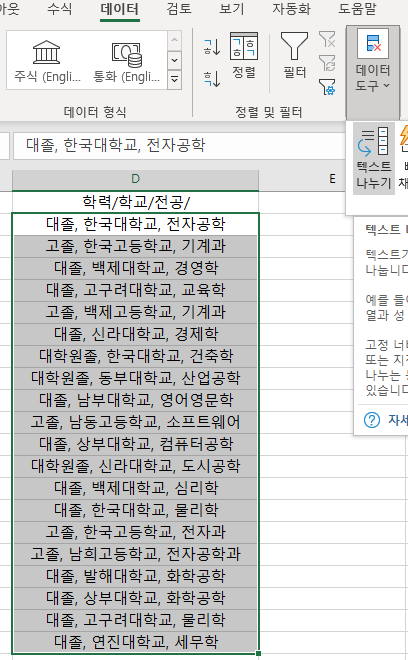
3. 1단계에서 '구분 기호'나 '너비'를 기준으로 분리할 수 있으며, 콤마를 사용하였기에 '구분 기호로 분리됨'을 선택합니다. '너비가 일정함'도 자주 사용합니다.
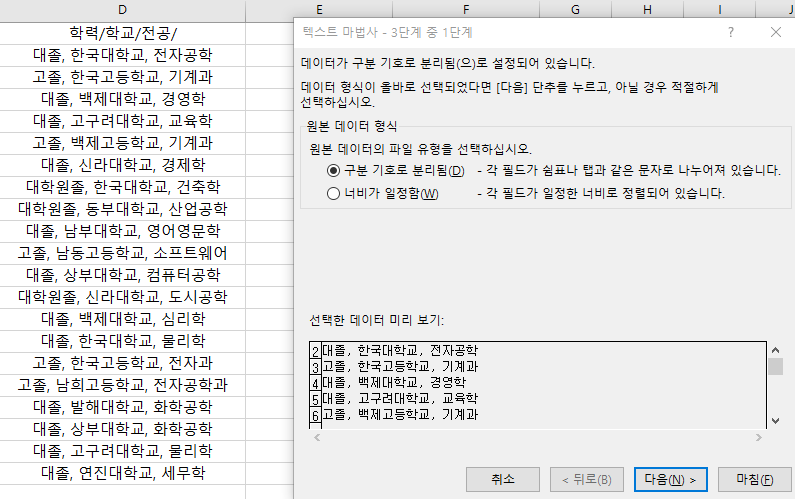
4. 2단계에서 구분 기호에 쉼표(콤마)를 체크하면 하단에 자동으로 분리가 된 것을 볼 수 있습니다. 다음을 클릭합니다.
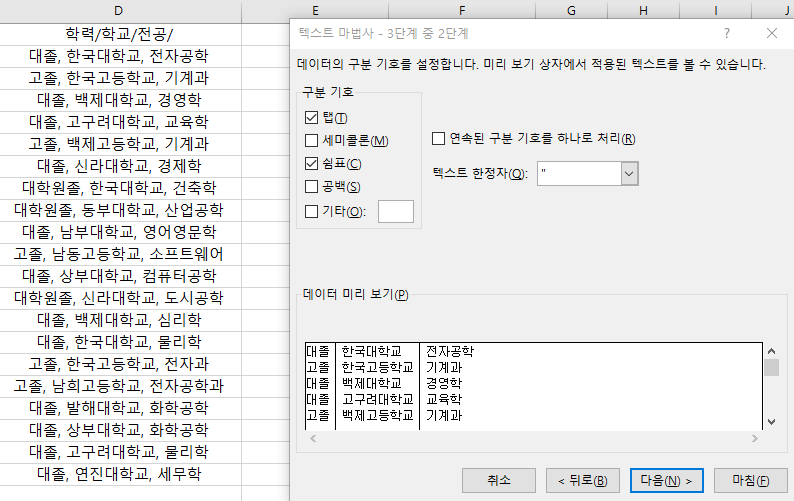
5. 3단계에서 열 데이터 서식을 '일반'을 체크합니다. 위와 같이 새로운 셀에 위치시키려면 여기서 대상에 새로운 셀 주소를 지정해야 합니다.
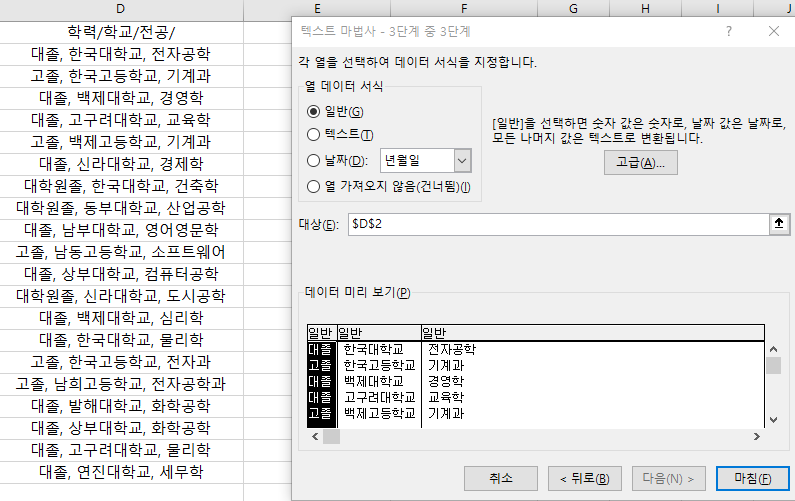
이렇게 하면 학력/학교/전공이 각각의 셀에 분리된 것을 확인할 수 있습니다.
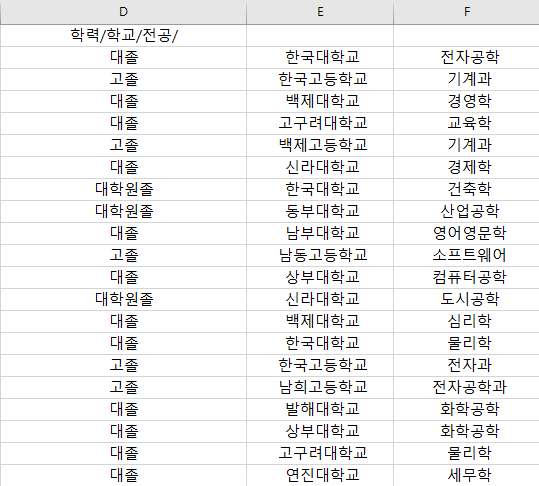
만약에 다양한 너비, 다양한 기호가 동시에 있다면 선택 후 'Ctrl + H'로 기호를 통일시키고 여러 번 텍스트 나누기를 하여 사용할 수도 있습니다. 이상 데이터 채우기와 텍스트 나누기에 대해서 설명드렸습니다. 동일한 결과이지만 값에 따라 사용하는 방법을 선택해야 하기에 두 방법 모두 알고 있는 것이 좋습니다.
감사합니다.
함께 읽으면 좋은 글
'엑셀 > 엑셀 기본' 카테고리의 다른 글
| [엑셀 기본] 회사에서 사용하는 엑셀 단축키 4(빠른 실행도구 모음, Alt) (2) | 2023.04.07 |
|---|---|
| [엑셀 기본] 회사에서 사용하는 엑셀 단축키 3(서식편집, 편집) (0) | 2023.04.06 |
| [엑셀 기본] 회사에서 사용하는 엑셀 단축키 2(셀이동, 선택) (0) | 2023.03.27 |
| [엑셀 기본] 회사에서 사용하는 엑셀 단축키 1(데이터 입력, 편집) (0) | 2023.03.24 |
| [엑셀 기본] 데이터 채우기 1 (0) | 2023.03.20 |
| [엑셀 기본] 함수보다 피벗 테이블 2 (0) | 2023.03.18 |
| [엑셀 기본] 함수보다 매우 매우 중요한 피벗 테이블1 (0) | 2023.03.15 |
| [엑셀 기본] 중복된 항목 제거(중복값 찾기3) (0) | 2023.03.14 |




댓글