이번 포스팅에서는 회사에서 사용하는 엑셀 단축키(서식편집, 편집)에 대해 작성하겠습니다. 앞서 셀 이동과 관련한 단축키를 소개해 드렸습니다. 셀 이동 관련한 단축키는 무조건 알고 계시는 것이 업무시간을 단축시킬 수 있습니다. 이번 포스팅에서는 서식 편집과 기타 사용하시면 좋은 단축키를 소개해 드립니다.
다만, 이 모든 단축키를 외우는 것은 정말 비효율적이기에 필요할 때마다 사용하면서 익히는 것이 좋습니다.
서식편집 단축키
1. Ctrl + 1(숫자)
표시형식, 맞춤, 글꼴, 테두리 등을 변경할 수 있습니다.
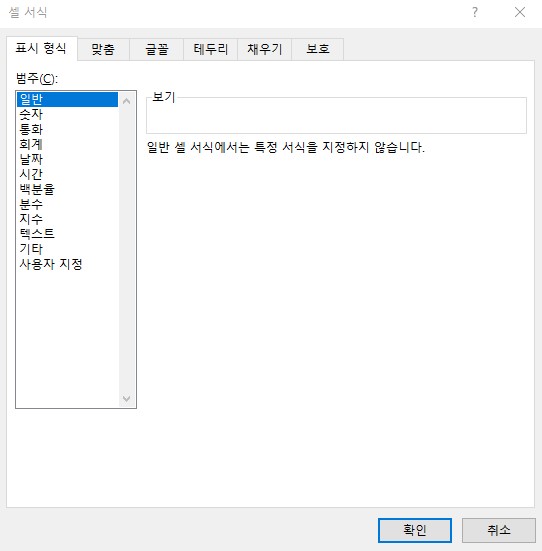
변경하고자 하는 여러 셀을 선택한 후에 사용하셔도 됩니다.
2. 그 밖에 서식편집 단축키
'Ctrl + 1'의 메뉴를 꺼내지 않고 바로 서식을 지정할 수 있습니다.
- Ctrl + 2(or B) 굵게 적용
- Ctrl + 3(or I) 기울임
- Ctrl + 4(or U) 밑줄 긋기
- Ctrl + 5 취소선 적용
- Ctrl + Shift + 1 숫자 서식 적용
- Ctrl + Shift + 2 시간 서식 적용
- Ctrl + Shift + 3 날짜 서식 적용
- Ctrl + Shift + 4 통화 서식 적용
- Ctrl + Shift + 5 백분율 서식 적용
이렇게 바로 적용을 할 수 있으며, 개인적으로는 회사에서 굵게 적용을 제외하고는 많이 쓰지는 않습니다. 그리고 참고로 파워포인트에서는 굵게 적용을 'Ctrl + B'를 사용하기에 프로그램별 단축키는 '엑셀, 파워포인트 등' 모두 통일해서 사용하시는 것을 추천드립니다.
편집용 단축키
여기서는 몇 개를 제외하고는 많이 알고 있는 단축키이기에 간단하게 소개해 드립니다.
- Ctrl + N 새로운 통합 문서 열기
- Ctrl + O 파일 불러오기
- Alt + F4 통합 문서 닫기
- Shift + F11 새로운 워크시트 삽입
- Alt + F2 다른 이름으로 저장
기타 단축키
필터는 필요한 데이터를 간단하게 볼 때 자주 사용하기에 단축키를 알고 계시는 것이 좋습니다.
1. Ctrl + Shift + L 필터 지정 및 해제
필터를 지정한 후에 'Alt + 아래 방향키'를 누르면 목록이 표시가 되고 방향키를 가지고 이동할 수 있습니다. 그리고 선택하고자 하는 목록에서 'Spacebar'를 누르면 체크하거나 해제할 수 있습니다.
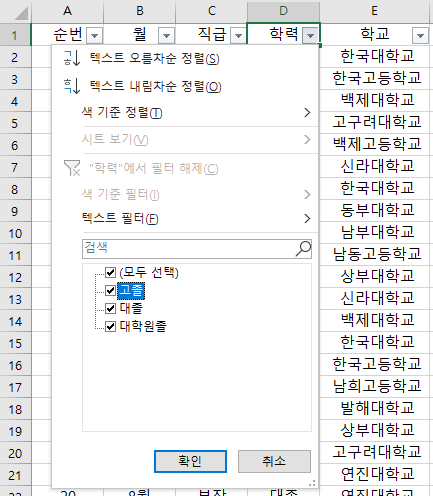
2. 그 밖의 단축키
거의 사용하지는 않지만 필요할 수 있어 정리해 둡니다.
- Alt + N + V 피벗테이블 삽입
- Alt + N + P 그림 삽입
- Alt + F1 현재 시트에 차트 생성
- Shift + F2 메모 삽입
- Shift + F3 함수 마법사
- Ctrl + T 엑셀 표 삽입
이상 서식지정과 편집 등 기본적인 단축키에 대해서 설명드렸습니다. 다음 포스팅에서는 파워포인트의 '빠른 실행 도구 모음 사용자 지정'과 같은 단축키 지정 방법에 대해서 설명드리겠습니다.
감사합니다.
[엑셀 기본] 회사에서 사용하는 엑셀 단축키 2(셀이동, 선택)
앞서 데이터 입력과 편집에 대해서 공유드렸습니다. 데이터 입력을 후, 입력된 셀을 이동하고, 선택하는 단축키는 데이터 입력하는 단축키 보다 중요합니다. 이 단축키 사용 여부에 따라 업무
drawing-er.tistory.com
[엑셀 기본] 회사에서 사용하는 엑셀 단축키 1(데이터 입력, 편집)
작업 시 가장 먼저 하는 것이 데이터 입력입니다. 앞서 데이터 채우기에 관련한 포스팅을 하면서 '자동 채우기 핸들', 'Ctrl' 사용법에 대해서 설명드렸습니다. 이번 포스팅에서는 단축키를 사용
drawing-er.tistory.com
'엑셀 > 엑셀 기본' 카테고리의 다른 글
| 계산식에 문자 사용하기, 표시 형식 2 (1) | 2023.05.24 |
|---|---|
| [엑셀 기본] 날짜, 숫자 표시 형식 사용 방법 (0) | 2023.04.19 |
| [엑셀 기본] 중복값 찾기 4(조건부 서식) (1) | 2023.04.11 |
| [엑셀 기본] 회사에서 사용하는 엑셀 단축키 4(빠른 실행도구 모음, Alt) (2) | 2023.04.07 |
| [엑셀 기본] 회사에서 사용하는 엑셀 단축키 2(셀이동, 선택) (0) | 2023.03.27 |
| [엑셀 기본] 회사에서 사용하는 엑셀 단축키 1(데이터 입력, 편집) (0) | 2023.03.24 |
| [엑셀 기본] 데이터 채우기 2와 텍스트 나누기 (0) | 2023.03.21 |
| [엑셀 기본] 데이터 채우기 1 (0) | 2023.03.20 |




댓글