728x90
반응형
매크로 사용 방법에 대해 알아보겠습니다.
엑셀을 사용하다 보면 반복된 작업을 계속 수행해야 하는 경우가 많이 있습니다.
예를 들어, 복사, 붙여 넣기를 하거나, 숫자의 데이터 서식을 변경하거나 등으로 이를 매번 하기가 번거롭고 시간도 많이 필요합니다.
매크로는 이러한 반복된 기능을 미리 기록하여 클릭 한 번으로 이 기능을 실행하도록 만들어 줍니다. 기록기를 사용하거나 VBA를 사용하여 만들 수 있습니다.
매크로 사용을 위한 개발 도구 활성화
엑셀 상단 리본 메뉴에 개발 도구가 없기 때문에 옵션에서 개발도구를 활성화합니다.

- [파일] – [옵션]을 클릭합니다. 메뉴의 [리본 메뉴 사용자 지정]을 선택합니다. 명령 선택에 [기본탭]을 선택하고 개발도구 체크 표시를 체크하고 확인을 클릭합니다. 상단 리본 메뉴에 개발도구가 추가되었습니다.
매크로 기록하고 실행
사용 방법은 생각보다 어렵지 않습니다.
기록기를 켠 상태에서 실행할 작업을 하면 자동으로 기록이 되고 실행 버튼만 클릭하면 자동으로 실행이 됩니다.
직원들의 평가를 한 단계씩 올린다고 할 경우(A→S, B→A, C→B)
1. 매크로 기록을 클릭합니다.
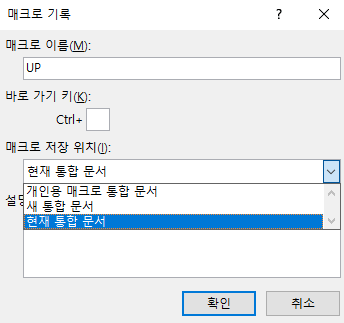
- [개발 도구] – [코드] 그룹에서 매크로 기록을 클릭합니다.
- 기록 창이 나타나고 해당 이름을 기입합니다. 이름은 띄어쓰기, 일부 특수기호, 언더 바는 사용 가능하지만, 엑셀 영어 메뉴와 같은 이름(Delect)은 사용할 수 없습니다.
- 저장위치는 일반적으로 현재 통합 문서로 많이 사용합니다.
- 개인용 매크로 통합 문서 : 실행할 명령을 별도 파일 PERSONAL.xlsb로 저장합니다.
- 새 통합 문서 : 새로 열린 빈 문서에 매크로를 저장합니다.
- 현재 통합 문서 : 현재 열려 있는 문서에 매크로를 저장합니다.
2. 기록하고 싶은 명령을 실시합니다.
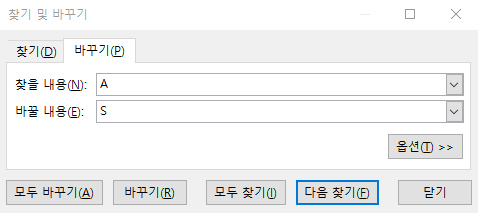
- 찾기 및 바꾸기를 사용하여 쉽게 변경할 수 있습니다. 다만, B열 사번의 첫 글자가 A로 시작을 하기에 범위를 선택하지 않고 찾기 및 바꾸기를 사용하면 사번도 같이 변경되는 불상사가 발생합니다. 따라서 변경하고자 하는 범위(K2:K21)를 선택합니다.
- 찾을 내용에는 A, 바꿀 내용에는 S를 기입하고 모두 바꾸기(Alt + A)를 합니다. 나머지 B, C도 동일하게 변경합니다.
- 현재 매크로가 기록되고 있기에 본인이 하고 있는 모든 행동(클릭, 이동, 기능 사용)이 저장되고 있습니다. 따라서 불필요한 행동은 하지 않는 것이 좋습니다.
3. 기록 중지를 클릭합니다.
- [개발 도구] – [코드] 그룹에서 기록 중지를 클릭합니다.
- 문자를 변경하는 매크로가 저장되었습니다.
4. 매크로를 실행합니다.
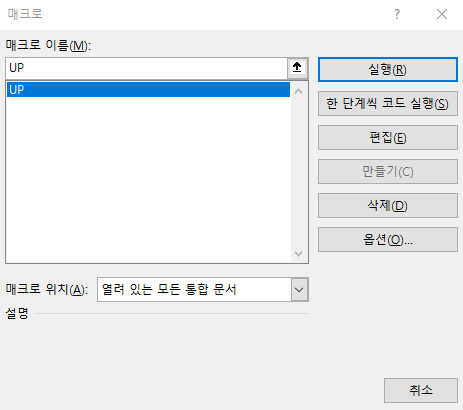
- 매크로를 실행할 시트에서 [개발 도구] – [코드] 그룹에서 매크로를 클릭합니다.
- 만들어 놓은 UP이라는 매크로가 보이고 실행을 클릭하면 데이터가 변경이 됩니다.

이상 매크로 기록기 사용 방법에 대해 설명하였습니다.
단순 반복 작업은 이렇게 저장해 두면 업무를 빠르게 할 수 있습니다.
감사합니다.
728x90
반응형
'엑셀 > 엑셀 기본' 카테고리의 다른 글
| 매크로 바로가기 및 도형 버튼에 매크로 연결하기 (0) | 2024.04.02 |
|---|---|
| 매크로 문서 보안 경고 해제하기 (0) | 2024.03.28 |
| 개인용 매크로 통합 문서에 저장한 매크로 실행하고 삭제하는 방법 (1) | 2024.03.26 |
| 엑셀 매크로 저장된 파일 저장하는 방법 (0) | 2024.03.21 |
| 두 개의 표를 하나로 통합할 때 팁 (0) | 2024.03.04 |
| 두 개의 표를 하나로 합치기 (0) | 2024.02.20 |
| 텍스트, 조건 등 다양한 필터링 방법 #2 (1) | 2024.02.05 |
| 텍스트, 조건 등 다양한 필터링 방법 #1 (0) | 2024.01.31 |




댓글