728x90
반응형
지난 포스팅에서 두 개의 표를 하나의 표로 통합하는 방법에 대해 설명하였습니다.
표의 첫 행이나 왼쪽 열의 분류를 기준으로 속성이 같은 데이터 값을 합해서 하나의 표로 만드는 기능으로 편리하기는 하나 예를 들어 자동 업데이트가 되지 않는 등 몇 가지 단점들이 있습니다.
이번 포스팅에서는 두 개의 표를 하나로 통합할 때 사용할 수 있는 몇 개의 팁들을 설명합니다.
수정한 내용을 통합 표에 업데이트하기
1. 통합 표를 만들 워크시트를 생성합니다.
2. 새로 만든 워크시트에서 [데이터] - [데이터 도구] 그룹에서 [통합]을 클릭합니다.
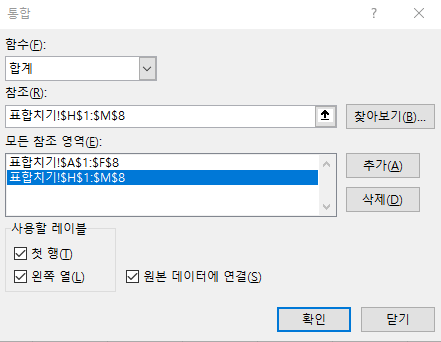
- 함수는 합계를 선택합니다.
- 참조에서 통합하려는 표를 선택하고 추가를 눌러 모든 참조 영역에 추가합니다.
- 사용할 레이블 첫 행, 왼쪽 열과 원본 데이터에 연결을 모두 선택하고 확인을 클릭합니다.
3. 통합 결과를 확인합니다.
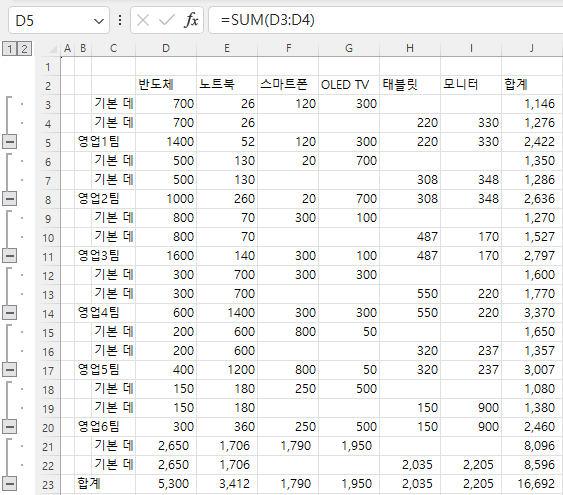
- 윤곽 기호를 클릭하면 숨겨진 행을 확인할 수 있습니다.
- 셀을 클릭하면 참조한 워크시트의 셀 주소가 수식 형태로 입력되어 있습니다.
4. 원본 데이터를 변경해면 자동으로 셀 값이 변경이 됩니다.
여러 개 표를 통합하여 새로운 서식에 붙여 넣기
위에서는 빈 워크시트에 결과값을 붙여 넣었지만 미리 만들어놓은 서식에도 통합 결과를 채워 넣을 수 있습니다. 다만 참조 범위가 다를 경우 서식이 수정될 수 있으니 확인이 필요합니다.
1. 서식이 미리 지정된 표를 선택합니다.

- 새로운 워크시트에서 서식을 만들어야 합니다.
- 참조 표의 모든 속성을 사용하지 않고 필요한 속성만 사용하여 서식을 지정해도 무방합니다.
2. 표가 선택된 상태에서 [데이터] - [데이터 도구] 그룹에서 [통합]을 클릭합니다.
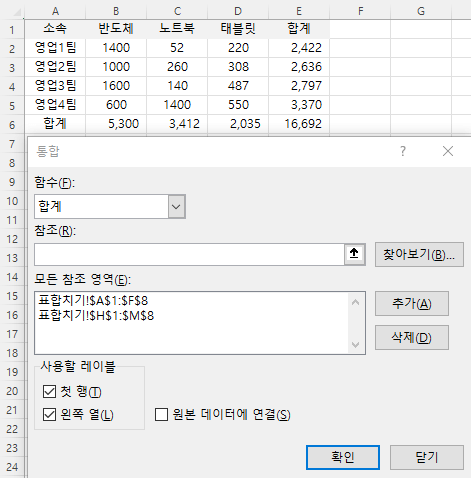
- 함수는 합계로 지정하고 참조 영역을 선택합니다.
- 여기서는 원본 데이터에 연결을 해제하였습니다. 실제 업무에서는 데이터에 따라 다르지만 일반적으로 연결하여 사용하는 경우가 많습니다.
- 통합 결과를 확인합니다.
이상 두 개의 표를 하나로 통합할 때 사용할 수 있는 몇 개의 팁들을 설명하였습니다.
감사합니다.
함께 읽으면 좋은 글
728x90
반응형
'엑셀 > 엑셀 기본' 카테고리의 다른 글
| 매크로 문서 보안 경고 해제하기 (0) | 2024.03.28 |
|---|---|
| 개인용 매크로 통합 문서에 저장한 매크로 실행하고 삭제하는 방법 (1) | 2024.03.26 |
| 엑셀 매크로 저장된 파일 저장하는 방법 (0) | 2024.03.21 |
| 엑셀 매크로 기록기 사용 방법 (1) | 2024.03.15 |
| 두 개의 표를 하나로 합치기 (0) | 2024.02.20 |
| 텍스트, 조건 등 다양한 필터링 방법 #2 (1) | 2024.02.05 |
| 텍스트, 조건 등 다양한 필터링 방법 #1 (0) | 2024.01.31 |
| 자동 필터 적용 및 해제하기 (0) | 2024.01.25 |




댓글