이번 포스팅에서는 엑셀 워크시트 인쇄 미리 보기와 여백설정 방법 에 대해 설명하겠습니다.
엑셀을 자주 사용하지 않으신 분들은 엑셀의 표가 잘려 인쇄되거나 여러 장으로 나누어져 인쇄한 경험이 있을 것입니다. 저 역시 엑셀에 익숙하지 않을 때 여러 번 경험하였습니다. 워크시트 인쇄하는 방법에 대해 하나씩 설명드리겠습니다.
인쇄화면 미리보기
워드, 한글 등 문서 프로그램은 용지 크기가 미리 정해져 있어 너비를 벗어나면 자동으로 다음 줄부터 입력이 되고 이를 바탕으로 인쇄가 됩니다. 반면, 엑셀은 입력 범위를 축소하거나 페이지를 나누어 인쇄 범위를 설정할 수 있습니다.
1. [페이지 나누기 미리 보기]

[보기] - [통합 문서보기]에서 [페이지 나누기 미리 보기]를 선택합니다. 개인적으로 가장 많이 사용하는 미리보기 형식입니다.
- 페이지 구분선 : 중앙의 파란색 점선이 페이지 구분선으로 이 선을 기준으로 인쇄 페이지가 나누어집니다. 선을 드래그하여 페이지 범위를 쉽게 조정할 수 있습니다.
- 인쇄 영역 : 파란색 실선의 바깥 부분은 비 인쇄영역입니다. 데이터 유무와 관계없이 드래그하여 늘리면 인쇄 범위를 조정할 수 있습니다.
- [페이지 나누기 미리 보기]에서 [기본]으로 돌아가면 중간에 점선이 보입니다. [파일] - [옵션]에서 [Excel 옵션] 대화상자 - [고급] 화면에서 '페이지 나누기 옵션'의 체크 표시를 해제하면 점선을 안 보이게 할 수 있습니다.
2. 인쇄 화면 미리보기
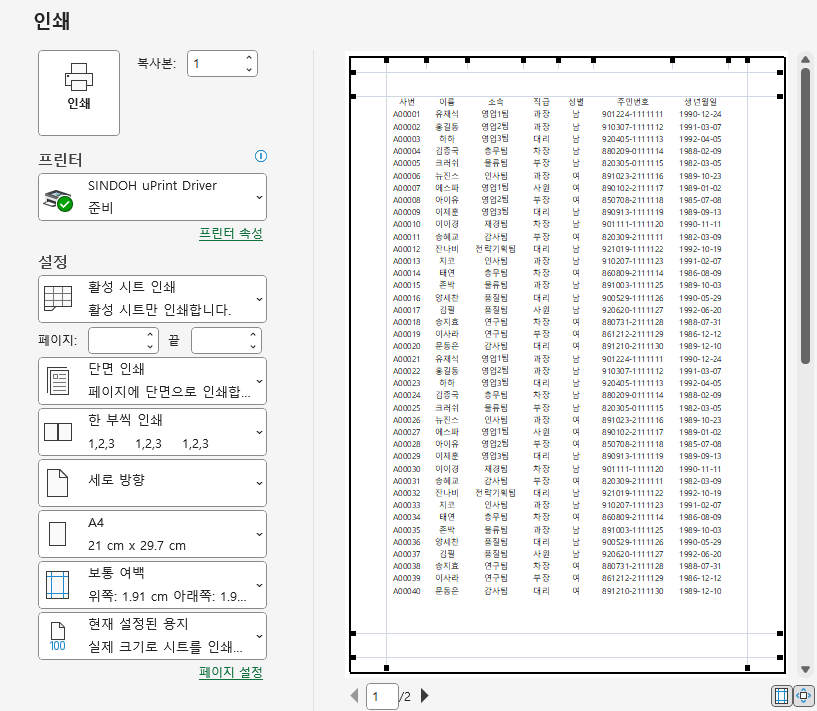
[파일] - [인쇄]에서 여백을 미리 확인할 수 있습니다.(인쇄 단축키 Ctrl + P) 오른쪽 하단의 [여백표시] 아이콘을 클릭하면 점선이 표시되고 점선을 이동하여 여백을 조정할 수 있습니다.
- 위아래 두 줄은 머리글/바닥글 간격으로 두 줄을 겹치면 여백을 최소화할 수 있습니다.
3. [페이지 레이아웃]
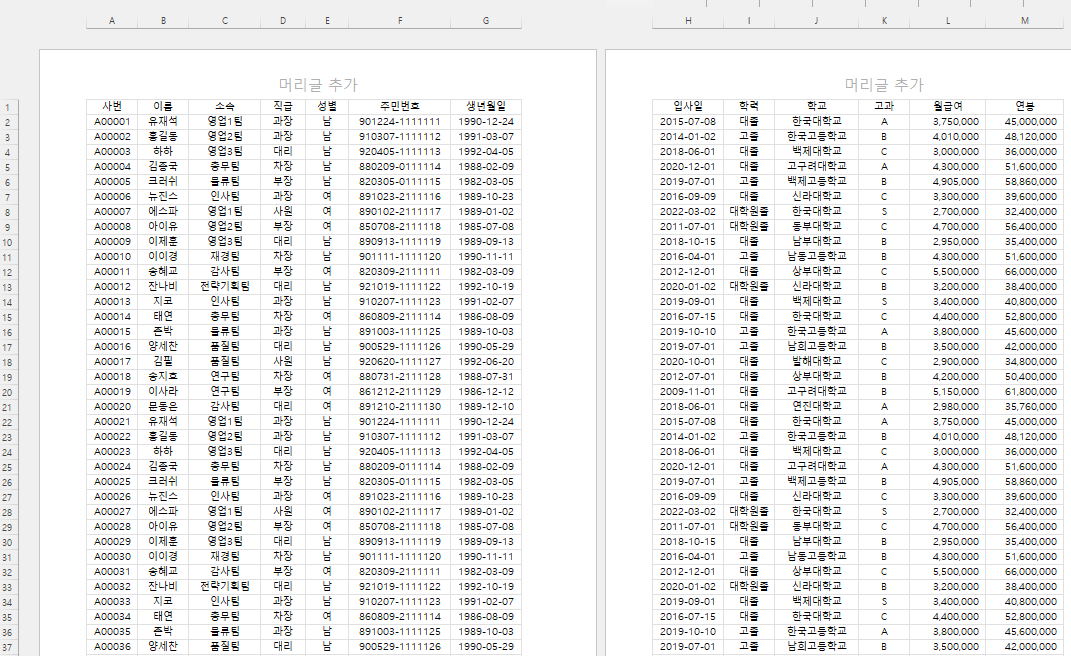
[보기] - [통합 문서보기]에서 [페이지 레이아웃]을 선택하면 기본 설정된 인쇄 영역과 여백, 머리글, 바닥글의 레이아웃 구성을 볼 수 있습니다. 즉, 사번~생년월일까지, 입사일~연봉까지가 나뉘어 출력됩니다.
인쇄 여백 조정하기
1. 여백 기본 설정 사용
[페이지 레이아웃] - [페이지 설정]에서 여백을 '기본'에서 '좁게'로 변경하여 여백을 조절할 수 있습니다. 하지만 이 방법은 미리 지정된 규격이기에 내용에 따라 다시 수정을 거쳐야 합니다.
2. 사용자 지정 여백
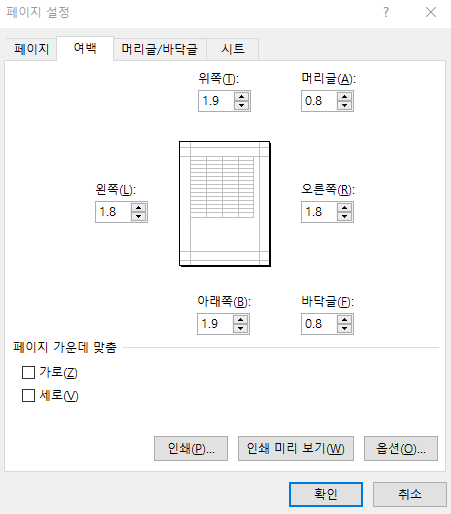
[페이지 레이아웃] - [페이지 설정]에서 하단의 '사용자 지정 여백'을 클릭하면 디테일하게 여백을 조절할 수 있는 기능이 나옵니다. 여기소 소수점 단위로 조정할 수 있습니다.
- 페이지 가운데 맞춤은 가로/세로를 맞춤으로써 내용이 종이의 가운데로 오게 만드는 기능입니다. 출력을 자주 하는 경우에는 반드시 사용하는 기능이니 알고 있는 것이 좋습니다.
지금까지 엑셀 워크시트 인쇄 미리 보기와 여백설정 방법 에 대해 설명하였습니다. [페이지 나누기 미리 보기]는 알아두면 많이 도움 되는 기능입니다.
감사합니다.
'엑셀 > 엑셀 기본' 카테고리의 다른 글
| 가로 방향과 사용자 입력 순서대로 정렬하는 방법 (0) | 2024.01.09 |
|---|---|
| 단어, 글꼴 색, 채우기 색 기준으로 정렬하는 방법 (1) | 2024.01.03 |
| 셀 병합 해제하고 빈 셀 자동 채워 정렬하기 (0) | 2023.12.28 |
| 엑셀 차트 만드는 여러 방법 (1) | 2023.12.20 |
| 엑셀 데이터 정렬하는 방법 (0) | 2023.10.20 |
| 주민등록번호 입력 오류 막는 방법_유효성 검사 (0) | 2023.10.18 |
| 유효성 검사로 입력 제한하는 방법 (1) | 2023.10.16 |
| 엑셀 표 스타일 새로 만드는 방법과 슬라이서 사용법 (2) | 2023.09.26 |




댓글