이번 포스팅에서는 엑셀 표의 스타일을 새로 만드는 방법과 슬라이서 사용법에 대해 작성하겠습니다. 엑셀의 업무 활용 정도에 따라 사용을 결정하시는 것이 좋습니다. 잘 사용하지 않고, 데이터 관리만 하는데 이 기능을 사용하는 건 오히려 소모되는 시간이 늘 뿐 권장하지 않습니다.
표 스타일 새로 만들기
자동으로 입력되는 표 스타일의 디자인은 개인적으로 마음에 들지 않습니다. 이를 수정하는 방법에 대해 설명드립니다. 다만, 새로 만든 표 스타일은 해당 문서에 저장되어 다음에 문서를 열 때 사용할 수 있지만 다른 문서에서는 나타나지 않습니다.
1. 표를 클릭하고 [테이블 디자인] - [표 스타일] - [표 스타일 새로 만들기]를 클릭합니다.
2. 새 표 스타일 대화상자가 나오면 '이름'을 변경하고, 표 요소에서 '머리글 행'을 선택하고 서식을 클릭합니다.
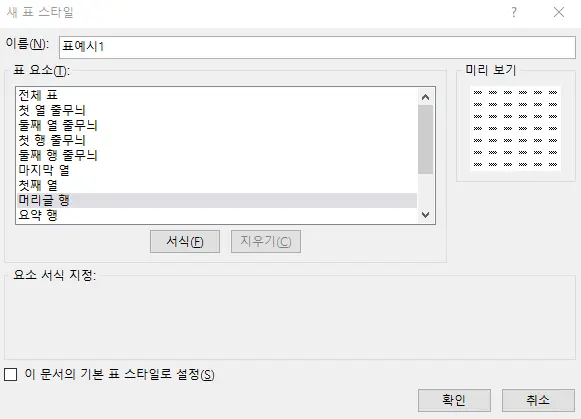
3. 셀 서식에서 '글꼴', '테두리', '채우기' 등을 설정하고 확인을 클릭합니다. 새 표 스타일 대화상자 나오면 확인을 클릭합니다.
- '이 문서의 기본 표 스타일로 설정'을 체크하면 해당 서식이 이 엑셀 표의 기본 서식으로 설정됩니다.
4. [표 스타일]에 [사용자 지정] 스타일이 생성되고 이를 클릭하면 표에 적용이 됩니다.
행과 열 추가하기
빈행에 데이터를 입력해도 자동으로 표의 서식이 적용됩니다. 따라서 많은 데이터를 관리해야 할 경우에는 하나하나 서식과 수식을 적용하지 않아도 되기에 조금 더 편하게 데이터를 관리할 수 있습니다.
- A11 셀의 채우기 핸들을 아래로 드래그합니다. 자동으로 사번이 생성이 되면서 H열의 총지급액에 수식이 자동으로 적용되었습니다.

슬라이서 사용법
슬라이서는 찾는 값만 쉽게 볼 수 있는 기능으로 미리 지정된 값을 클릭하면 필요한 값만 필터링되어 볼 수 있습니다.
- [테이블 디자인] - [도구] - [슬라이서 삽입]을 클릭합니다. 슬라이서 삽입 대화상자가 나오면 필터링하고 싶은 필드명을 클릭합니다. 저는 '이름'을 체크하였습니다.
- 슬라이서 창에는 '이름'만 나타나고 이름 클릭 시 해당 데이터만 표시됩니다.
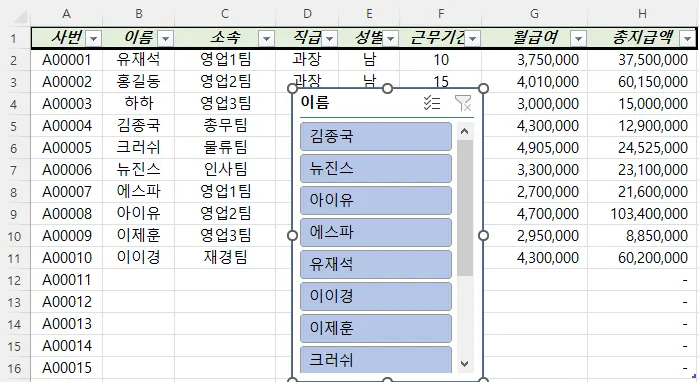
이상 엑셀 표의 스타일을 새로 만드는 방법과 슬라이서 사용법에 대해 작성하겠습니다. 다시 말씀드리지만 이 메뉴는 엑셀을 자주 사용하시는 분(데이터 관리, 분석 등)만 사용하는 것을 추천드립니다. 저는 업무상 데이터 관리를 별도로 하지 않기에 거의 사용하지는 않습니다.
감사합니다.
'엑셀 > 엑셀 기본' 카테고리의 다른 글
| 엑셀 워크시트 인쇄 미리 보기와 여백설정 방법 (0) | 2023.11.07 |
|---|---|
| 엑셀 데이터 정렬하는 방법 (0) | 2023.10.20 |
| 주민등록번호 입력 오류 막는 방법_유효성 검사 (0) | 2023.10.18 |
| 유효성 검사로 입력 제한하는 방법 (1) | 2023.10.16 |
| 엑셀 표의 모든 것(특징, 전환하기, 디자인 변경) (0) | 2023.09.22 |
| 엑셀 워크시트 나누어 보기 (1) | 2023.08.28 |
| 엑셀 차트의 이해 및 파워포인트 붙여넣기 주의점 (0) | 2023.08.10 |
| 엑셀 데이터 입력 시 주의사항 (0) | 2023.08.02 |




댓글