개인적으로 엑셀 차트를 자주 사용하지는 않습니다. 기획서, 보고서를 파워포인트로 작성하기에 파워포인트에서 차트를 사용합니다만 가끔씩 데이터를 보면서 미팅을 할 경우에는 엑셀 차트를 사용하고 있습니다. 엑셀과 파워포인트의 차트는 사용 방법이 거의 유사하기에 어느 프로그램에서든 사용법을 익혀두시면 편하게 사용할 수 있습니다. 다만, 엑셀이 조금 더 복잡하긴 합니다.
엑셀 차트의 구성 및 요소
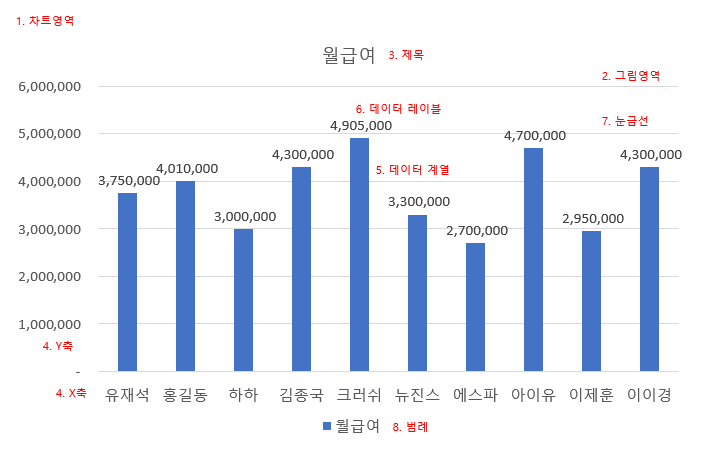
1. 차트 영역 : 차트 전체 영역입니다. 클릭하면 테두리 영역이 표시가 됩니다.
2. 그림 영역 : 그래프가 표시되는 영역입니다. 클릭하면 테두리 영역이 표시가 됩니다.
3. 제목 : 전체 제목을 표시하고 더블 클릭하여 텍스트를 변경할 수 있습니다.
4. 가로(X)/세로(Y) 축 : 가로축은 이름(데이터 값의 분류 기준), 세로축은 월급여(데이터 값으로 일정 간격 자동 적용)가 표시가 됩니다.
5. 데이터 계열 : 값을 표시하는 그래프로 한번 클릭 시 그래프 전체를, 두 번 클릭 시 특정 그래프 하나만 선택 가능합니다.
6. 데이터 레이블 : 데이터 계열의 값, 백분율, 이름 등을 표시할 수 있습니다.
7. 눈금선 : 축의 값을 표시한 선으로 그림 영역에 포함되어 있습니다.
그 밖에 차트를 클릭하면 오른쪽 상단에 3개의 추가 버튼이 있습니다.
1. 차트 요소 : 차트 제목, 데이터 레이블, 범례 등 차트를 구성하는 요소로, 여기서 체크를 해서 표시/미표시할 수도 있지만 차트에서 클릭 후 직접 삭제하여 미표시할 수 도 있습니다.
2. 차트 스타일 : 차트 배경, 그래프 색 등을 변경시킬 수 있습니다.
3. 차트 필터 : 차트에 표시된 데이터 계열과 범주를 표시하거나 미표시할 수 있습니다.
엑셀 차트를 파워포인트 복사하기
엑셀에서 차트를 만들고 이를 파워포인트에 복사하여 사용하는 경우가 간혹 있습니다. 어렵지는 않지만 주의할 점이 있습니다.
1. 엑셀에서 차트를 클릭하고 복사(Ctrl + C)를 합니다.
2. 파워포인트로 붙여 넣기를 합니다. 여기서 문제가 발생합니다.
- 그냥 붙여넣기를 할 경우 차트는 잘 붙여지지만 실제 원본 데이터는 엑셀에 그대로 남아 있습니다. 그렇기 때문에 나중에 다른 컴퓨터에서 파워포인트 파일만 옮겨서 작업을 할 경우 오류가 발생하는 경우가 생깁니다.
- 우클릭하여 붙여넣기 옵션에서 '대상 테마 사용 및 통합 문서 포함'이나 '원본 서식 유지 및 통합 문서 포함'을 선택하여 데이터를 파워포인트에 포함시키는 것이 좋습니다.
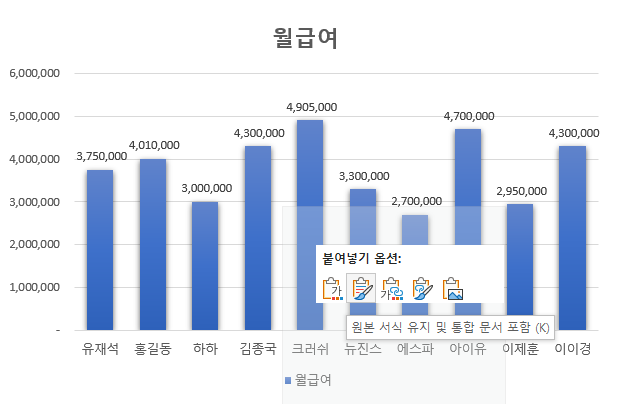
이상 차트의 기본 구성 요소와 파워포인트 붙여 넣기 할 때 주의할 점에 대해 설명드렸습니다.
감사합니다.
'엑셀 > 엑셀 기본' 카테고리의 다른 글
| 유효성 검사로 입력 제한하는 방법 (1) | 2023.10.16 |
|---|---|
| 엑셀 표 스타일 새로 만드는 방법과 슬라이서 사용법 (2) | 2023.09.26 |
| 엑셀 표의 모든 것(특징, 전환하기, 디자인 변경) (0) | 2023.09.22 |
| 엑셀 워크시트 나누어 보기 (1) | 2023.08.28 |
| 엑셀 데이터 입력 시 주의사항 (0) | 2023.08.02 |
| 데이터 입력하는 여러 방법 '자동완성', '기호/특수문자', '한자' (0) | 2023.08.01 |
| 셀 병합하지 않기 '선택 영역 가운데로' (0) | 2023.07.20 |
| 셀에 입력 값 미리 지정하기 '선택 목록 상자' (0) | 2023.07.19 |




댓글