이번 포스팅에서는 엑셀 표에 대해 작성하겠습니다. 일반적으로 데이터를 입력하고 테두리를 적용하여 표로 작성을 하는데 이는 단순한 데이터의 집합으로 생각하면 좋습니다. 엑셀 표는 대용량 데이터를 관리하고 서식을 적용하는데 최적화되어 있어 다양한 분석에서 활용할 수 있습니다.
엑셀 표의 특징
엑셀 표는 처음에 사용할 때 불편할 수 있으나 대용량 데이터를 다뤄야 할 경우 편리하게 사용할 수 있습니다.
1. 셀 주소가 아닌 필드명으로 관리
- 엑셀은 기본적으로 셀 주소(A5 or A1:H11)로 관리되지만, 엑셀 표로 전환 시 표를 구성하는 필드명(이름, 소속, 직급, 성별, 근무기간 등)으로 관리합니다.
- 표 스타일 적용 시 최적화된 디자인이 자동 적용됩니다. 하지만 개인에 따라 호불호가 있습니다.
2. 데이터 범위와 디자인 서식이 자동으로 확장
- 새로운 행이나 열에 데이터를 연속으로 입력하면 자동으로 표 서식이 적용됩니다. 그렇기에 데이터를 수정하거나 추가할 경우 서식을 다시 지정하거나 범위를 다시 지정하지 않아도 자동으로 업데이트됩니다.
3. 필드명으로 수식 입력
- 수식을 입력 시 '=F2*G2'와 같이 입력을 하는데, 엑셀 표를 사용하면 '=[@근무기간]*[@월급여]'와 같이 필드명으로 입력을 할 수 있습니다. 단순한 표에서는 셀 주소를 입력하여 작성하는 것이 편리할 수 있지만 복잡한 표에서는 셀 주소보다 간단한 이름으로 수식을 입력할 것이 편리할 수 있습니다.
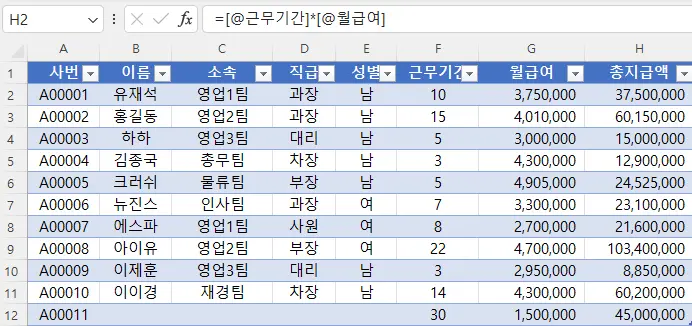
4. 모든 데이터를 한 줄로 요약
- 함수를 사용하지 않아도 '요약 행' 클릭 한 번으로 평균, 합계, 숫자 개수 등의 값을 확인할 수 있습니다.
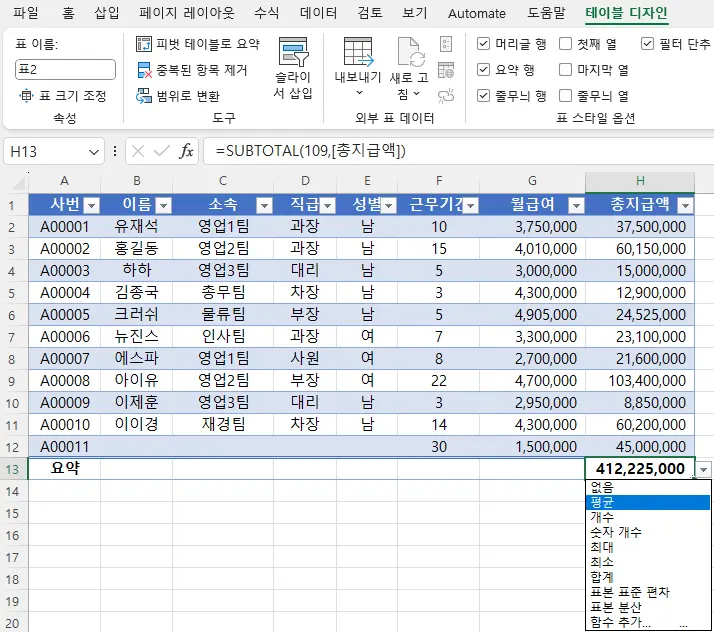
5. 자동 틀 고정
- 스크롤을 내려도 표의 첫 번째 행에 입력된 머리글이 열 머리글에 표시가 됩니다.
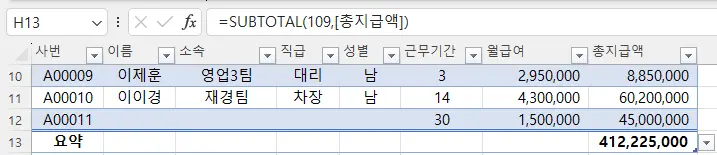
6. 필터와 슬라이서를 통한 필터링
- 표를 적용하면 자동으로 필터 버튼이 생성되고 정렬, 검색 등을 할 수 있습니다. 또 슬라이서를 삽입하여 원하는 항목만 빠르게 볼 수 있습니다.
엑셀 표 전환과 해제
입력한 데이터를 엑셀 표로 전환하는 방법은 간단합니다.
엑셀표 전환
1. 입력된 데이터를 클릭 후 [삽입] - [표]를 클릭합니다. 참고로 단축키는 Ctrl + T입니다.
2. 첫 행에 필드명이 입력되어 있으면 '머리글 포함'을 체크합니다. 이를 체크하지 않으면 첫 행에 머리글 행이 자동 삽입됩니다.
엑셀표 해제
표에서 우클릭하여 [표] - [범위로 변환]을 클릭합니다. 다만, 해제해도 표 스타일은 그대로 남습니다.
엑셀 표 디자인 변경
2가지 방법이 있습니다.
1. 표를 클릭하면 상단에 테이블 디자인이라는 메뉴가 생성됩니다. 여기에서 표 스타일을 변경합니다.
2. [홈] - 스타일 그룹 - [표 서식]에서 변경해도 동일합니다.
이상 엑셀 표의 특징, 전환/해제 및 디자인 변경에 대해서 알아보았습니다. 엑셀을 주로 사용하시는 직장인들은 반드시 알아두시는 것이 좋습니다.
감사합니다.
'엑셀 > 엑셀 기본' 카테고리의 다른 글
| 엑셀 데이터 정렬하는 방법 (0) | 2023.10.20 |
|---|---|
| 주민등록번호 입력 오류 막는 방법_유효성 검사 (0) | 2023.10.18 |
| 유효성 검사로 입력 제한하는 방법 (1) | 2023.10.16 |
| 엑셀 표 스타일 새로 만드는 방법과 슬라이서 사용법 (2) | 2023.09.26 |
| 엑셀 워크시트 나누어 보기 (1) | 2023.08.28 |
| 엑셀 차트의 이해 및 파워포인트 붙여넣기 주의점 (0) | 2023.08.10 |
| 엑셀 데이터 입력 시 주의사항 (0) | 2023.08.02 |
| 데이터 입력하는 여러 방법 '자동완성', '기호/특수문자', '한자' (0) | 2023.08.01 |




댓글