이번 포스팅에서는 빠른 실행 도구 모음 사용자 지정 사용하기(필수) 에 대해 설명하겠습니다.
실제 파워포인트의 기본 단축키도 많이 사용하는 만큼 빠른 실행 도구 모음도 사용합니다. 따라서 무조건 본인이 자주 사용하는 단축키를 지정하여 사용하는 것이 1분이라도 업무 시간을 줄일 수 있는 방법입니다.
빠른 실행 도구 모음 사용자 지정 사용하기(필수)
PPT를 사용하시는 대부분의 사람들은 있는 그대로 사용하는 경우가 많습니다.
그렇게 사용하셔도 문제는 없습니다. 하지만 단축키 외 아주 간단한 몇 가지만 먼저 세팅해 둔다면 보다 깔끔한 PPT, 보다 빨라진 업무속도를 경험할 수 있습니다.
빠른 실행 도구 모음 사용자 지정 방법
예상외로 이 기능을 모르시는 분이 많습니다.
파워포인트를 자주 사용하지 않는 사람이라면 모를 수 있지만, 주로 파워포인트로 업무를 하던 동료도 안 쓰고 있는 걸 보고 제 입장에서는 조금 놀라기도 했습니다.
또한 예전에 면접관으로 면접을 볼 때 본인이 파워포인트 전문가라고 하던 분을 본 적이 있었습니다.
그래서 보통 빠른 실행도구는 어떤 메뉴를 설정해서 사용하시는지 궁금해서 물어보았습니다.(파워포인트 전문가라고 말하지 않았으면 물어보지 않을 질문이었습니다) 그분이 그런 메뉴를 사용하지 않는다는 말을 듣고 정말 전문가인지 궁금하기도 했습니다.
아무튼 빠른 실행 도구 모음은 내가 자주 사용하는 메뉴(예를 들어, 표 간격 동일하게 하기 등)를 등록하여 지정된 단축키로 빠르게 실행하는 것으로 PPT를 사용할 상단 메뉴에서 찾아 쓰게 되는 귀찮은 것들을 등록하면 보다 빠르게 PPT를 작성할 수 있습니다.
간단한 설정으로 할 수 있으니 천천히 보면서 세팅하시길 바랍니다.
빠른 실행 도구 모음은 PPT 왼쪽 상단에 볼 수 있습니다.
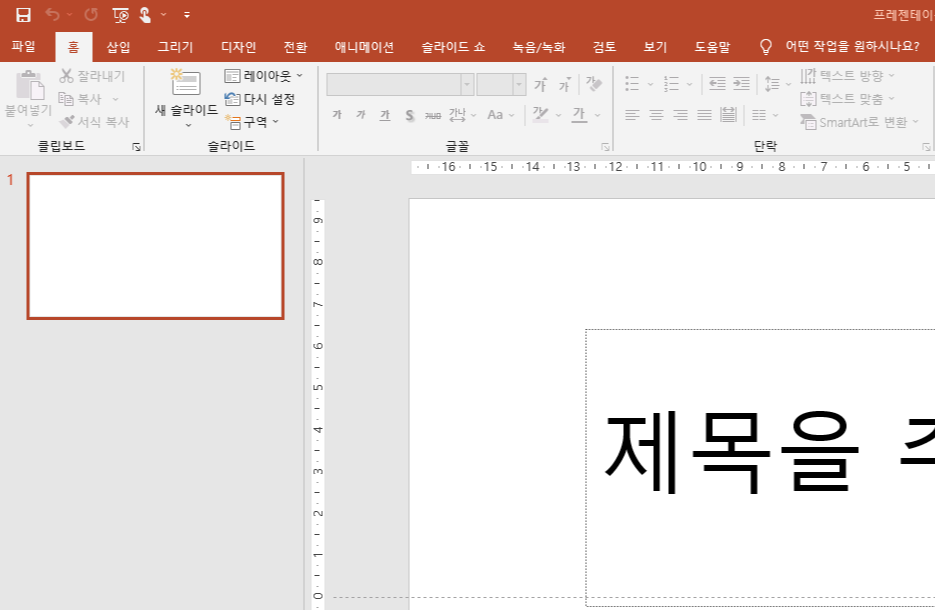
기본적으로 저장과 같은 명령이 등록되어 있는데 이런 것들은 이미 모두가 알고 있는 기본 단축키로 굳이 여기에 있을 필요는 없을 것 같습니다. 제일 오른쪽 버튼을 누르면 메뉴가 펼쳐집니다.
그리고 여기서 기타 명령을 누르면 '기타 명령'이 나타납니다. 여기를 클릭합니다.
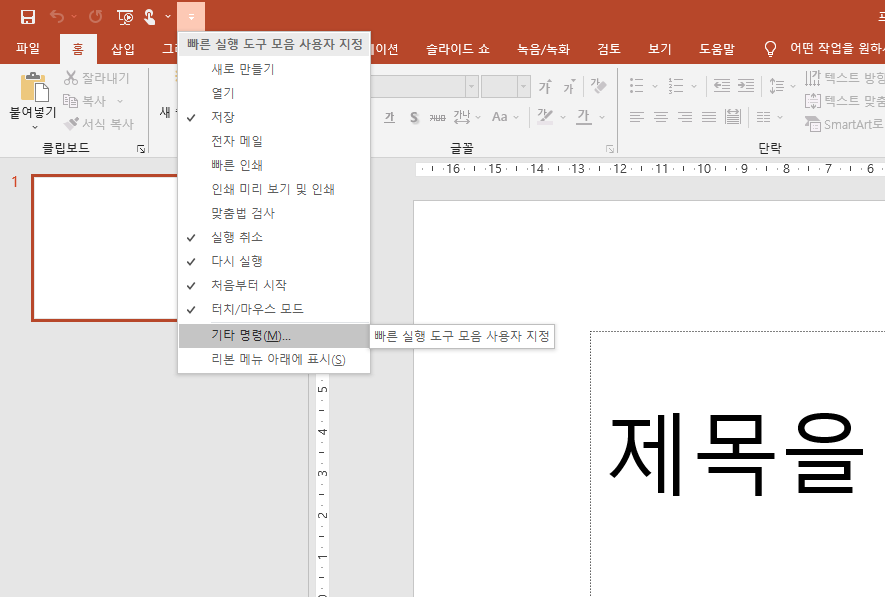
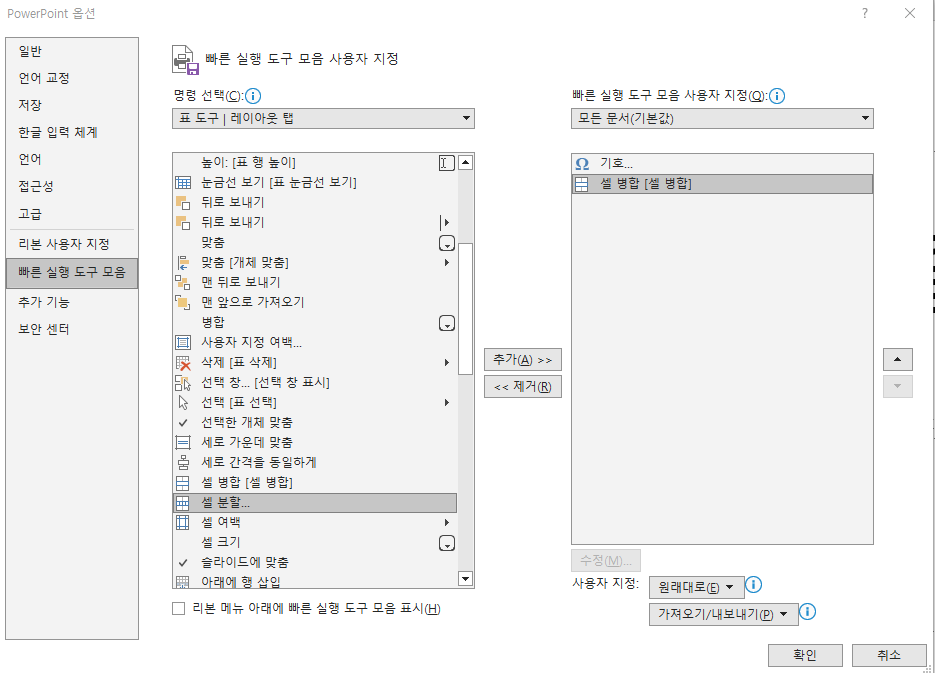
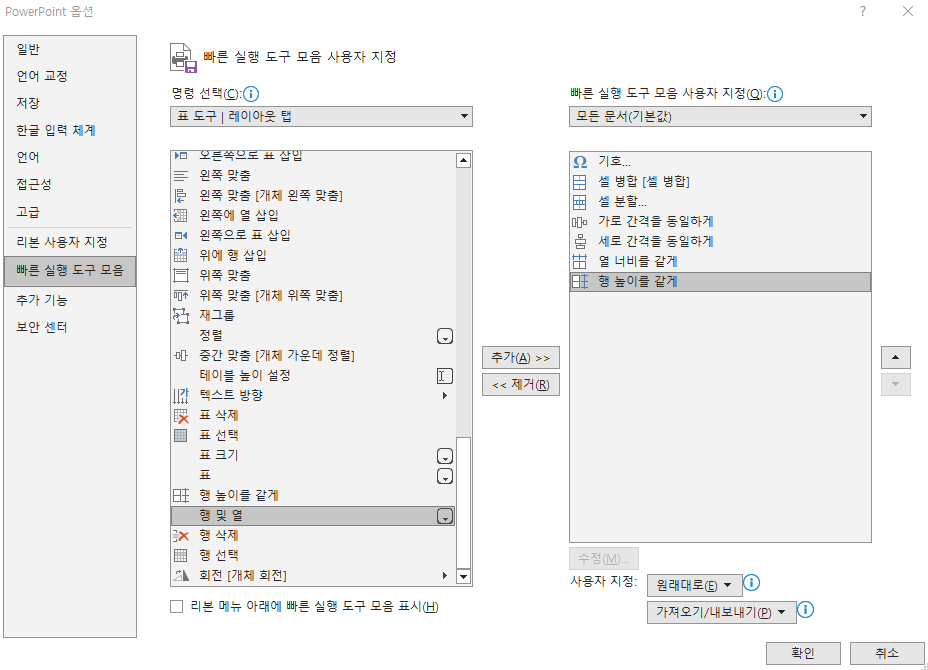
여기서 자주 사용하는 명령을 클릭하고 추가 버튼을 누르면 오른쪽에 등록하면 됩니다. 다 찾으면 확인을 누릅니다.
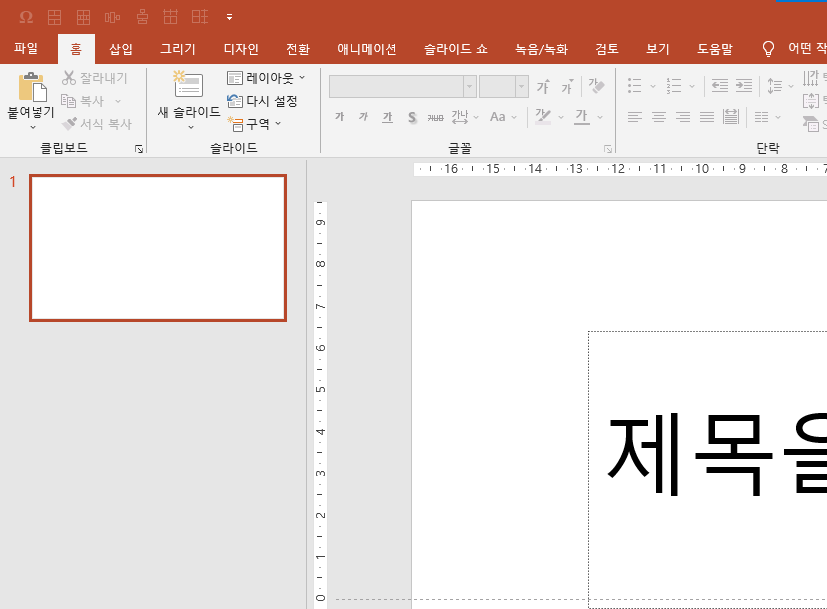
저 같은 경우는 그림과 같이 7가지를 등록하여 사용합니다.
더 등록 할 수 있지만 한 손으로 사용 가능한 범위까지만 설정했습니다.
단축키는 alt + 숫자키입니다.
- alt + 1(숫자) : 기호
- alt + 2(숫자) : 셀 병합
- alt + 3(숫자) : 셀 분할
- alt + 4(숫자) : 가로 간격을 동일하게
- alt + 5(숫자) : 세로 간격을 동일하게
- alt + 6(숫자) : 열 너비를 같게
- alt + 7(숫자) : 행 높이를 같게
여기서 가장 많이 사용하는 건 기호(alt + 1)입니다.
[삽입] - [기호]를 클릭할 수도 있지만 조금만 익숙해지면 키보드 만으로 찾고 싶은 기호까지 입력할 수 있습니다. (예를 들면, 저는 alt+1로 기호 메뉴에 들어갑니다. 여기서 alt + R을 누르면 평소에 자주 사용하는 기호를 키보드로 찾아서 입력할 수 있습니다.
또한, 평소 자주 사용하는 기호에 원하는 기호가 없을 경우 유사한 것을 선택하고 엔터를 칩니다.
그러면 원하지 않은 기호가 삽입이 되는데 다시 alt + 1을 눌러 기호창에 들어가면 원하는 기호 근처에 커서가 위치하게 됩니다. 화살표나 동그라미숫자를 사용할 때 자주 사용합니다)
그리고 표/도형 맞춤을 위한 단축키가 설정되어 있는데, 그만큼 PPT를 작성을 할 때 표/도형을 많이 사용합니다.
표를 사용하면 다양한 내용을 쉽게 표현할 수 있고 표현하기 위해 고민을 안 해도 되기에 자주 사용하게 됩니다. 제 경험에는 표를 병합하거나 분할할 경우도 많았고 도형의 간격을 동일하게 맞춰 정렬하는 것을 자주 사용하였습니다.
이렇게 등록하여 사용하시면 마우스로 메뉴를 찾는 시간을 많이 줄일 수 있습니다.
감사합니다.
함께 보면 좋은 글
'PPT > 기초' 카테고리의 다른 글
| 회사에서 쓰는 PPT 단축키 (2) | 2022.12.14 |
|---|---|
| PPT 페이지 번호 넣기 팁 (0) | 2022.12.05 |
| 슬라이드마스터 사용하기 (0) | 2022.12.04 |
| 회사 기본 슬라이드 / 템플릿 디자인 이해하기 (0) | 2022.11.23 |
| 눈금 및 안내선 / 눈금자(필수) (0) | 2022.11.20 |
| PPT 템플릿 만들 때 처음 할 일 (0) | 2022.11.15 |
| 회사에서 사용하는 PPT 템플릿 (0) | 2022.11.13 |
| 파워포인트(PPT)에 대한 이런저런 생각 (0) | 2022.11.10 |




댓글