이번 포스팅에서는 눈금 및 안내선 / 눈금자(필수) 에 대해 설명하겠습니다.
조금 더 예쁜 디자인의 템플릿을 찾는 시간보다 상하좌우 정렬을 하는 것이 작성한 문서를 보다 더 깔끔하게 할 수 있습니다. 그렇기에 반드시 눈금 및 안내선 / 눈금자를 사용하시기 바랍니다.
왜 PPT가 정렬되어 보이지 않을까?
완성도 높은 PPT를 작성했다고 생각하지만 무엇인가 정리되지 않은 듯한 느낌이 들 때가 있습니다.
다양한 이유가 있을 것 같습니다.
- 색 : 너무 많은 색 사용, 색 조합, 템플릿과의 색 조화 등
- 도형 : 여러 도형을 겹쳐 놓은 경우, 도형의 정렬이 되지 않은 경우 등
- 레이아웃 : 내용에 맞지 않은 레이아웃
- 글꼴 : 글꼴 자체의 어색함(저는 맑은 고딕을 사용은 하지만 그대로 사용하지는 않습니다. 추후 블로그 하겠습니다.)
이번 블로그에서는 도형, 레이아웃의 정렬을 위한 눈금 및 안내선을 설명하려고 합니다.
이것만 먼저 정리를 하고 PPT를 작성하여도 최종 결과물은 보다 정렬된 느낌을 받을 수 있습니다.
우선 PPT를 처음에 열면 이렇게 빈 화면이 나옵니다.
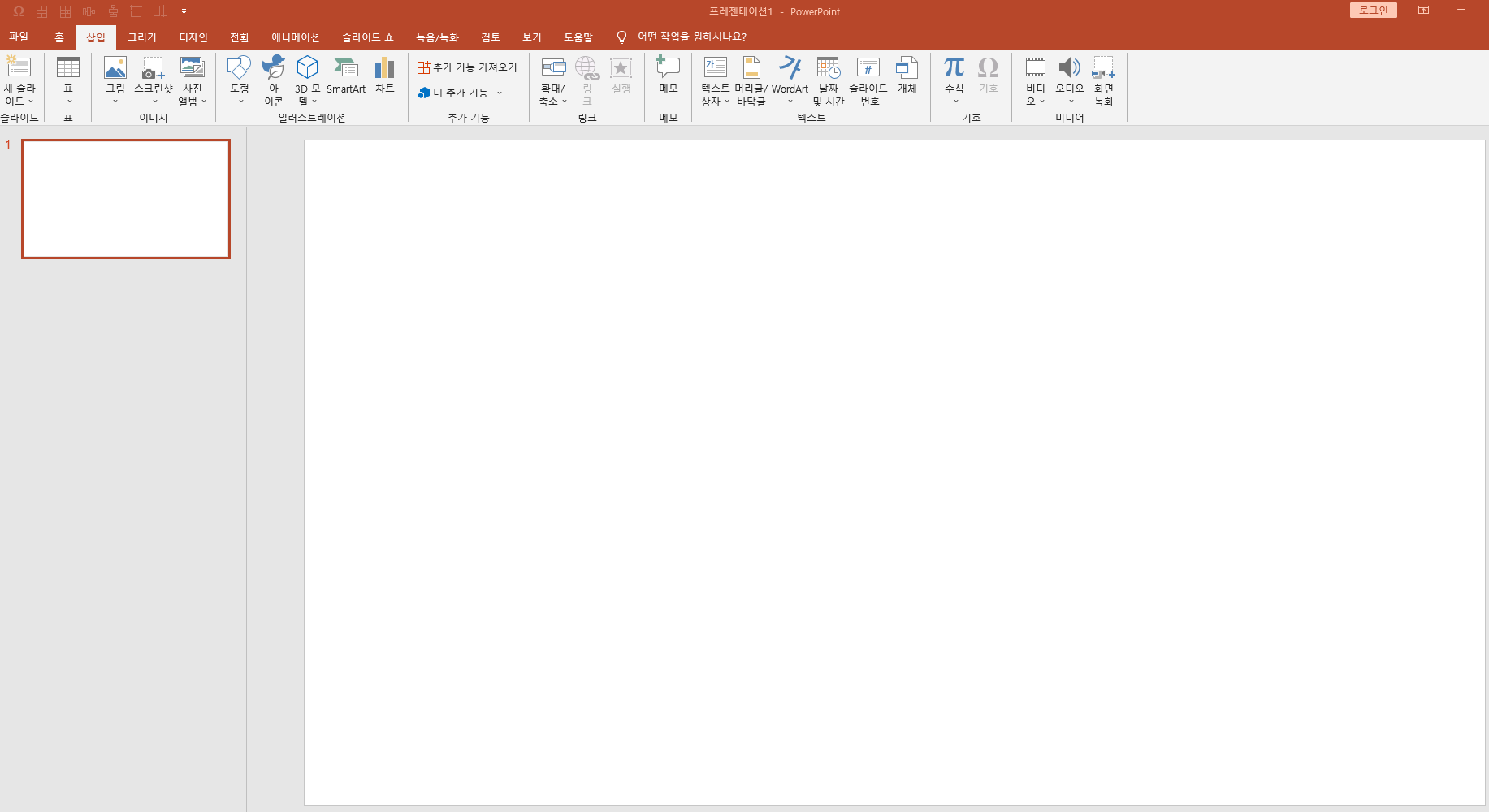
눈금 및 안내선
빈 화면에서 우 클릭을 하면 아래와 같은 이미지가 나타납니다.
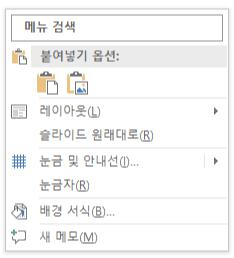
여기에서 눈금 및 안내선을 클릭합니다.
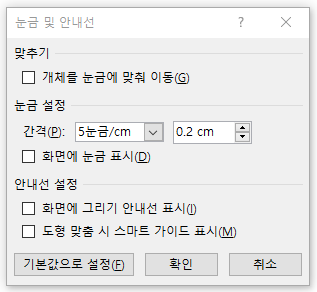
- 개체를 눈금에 맞춰 이동 : 잘 모르겠습니다. 이걸 별도로 클릭해 본 적은 없으나 대부분 켜져 있습니다.
- 눈금 설정 : 화면에 간격 기준의 눈금을 표시하는 것으로 세밀한 배치는 가능하나 작성할 때 칸이 너무 많이 나뉘어 있어 보기 불편하여 저는 사용하지 않습니다.
그리고 여기서 중요한 건 아래 안내선 설정입니다.
위의 눈금 및 안내선에 '화면에 그리기 안내선 표시'를 클릭합니다.
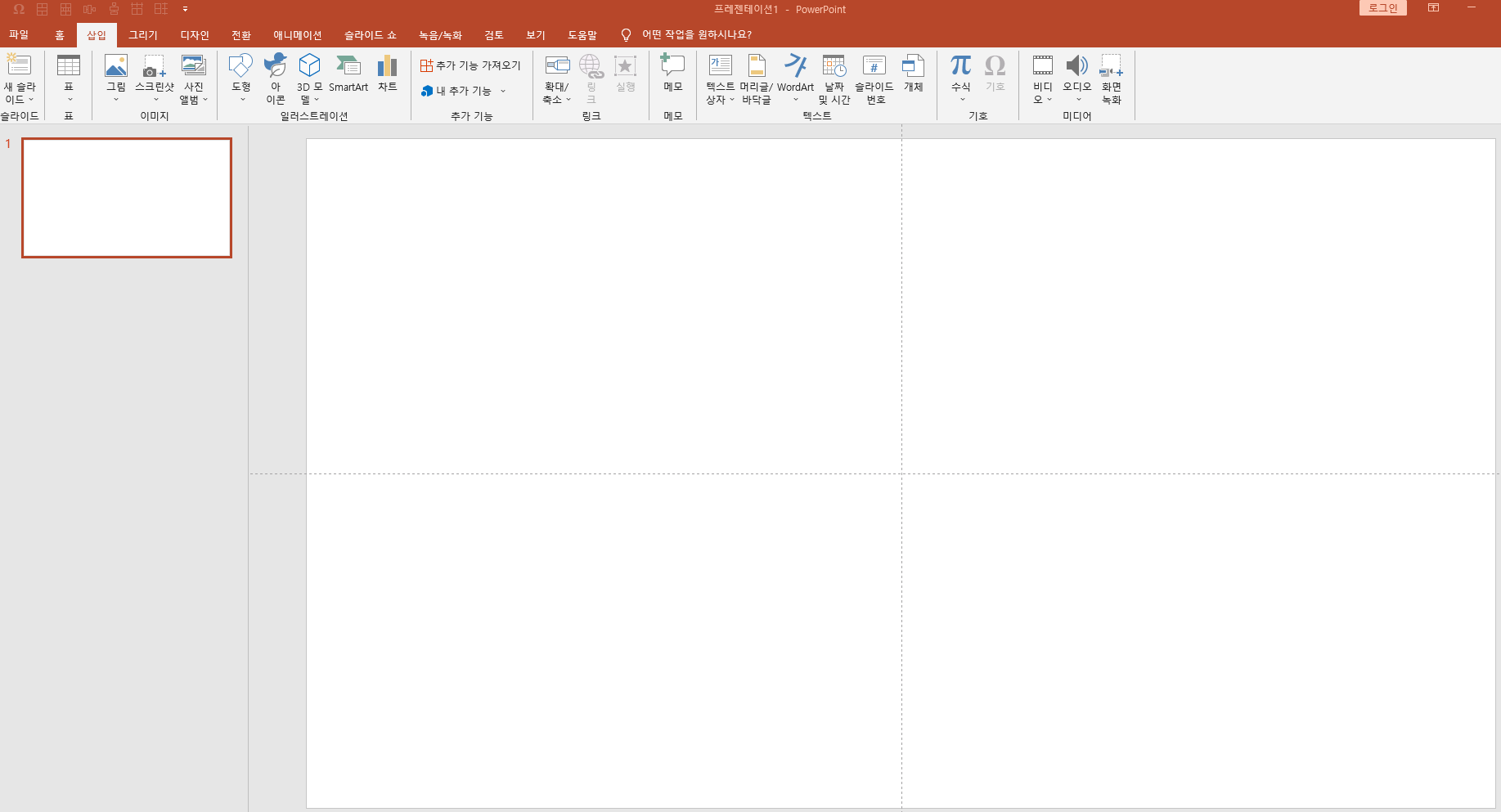
- 화면에 그리기 안내선 표시(필수)
- 가로/세로 그리기 선이 표시되는데 이 선은 PPT를 작성할 때 필수적으로 필요합니다.
왜냐하면 이 선을 기준으로 도형을 맞추거나 좌우를 맞추거나 등 기준선을 잡는데 아주 유용하기 때문입니다.
- 기본적인 사용법은 마우스로 클릭하여 본인이 필요한 위치에 옮기면 됩니다.
기본 0.1씩 이동하는데 보다 세밀하게 옮기고 싶다면 alt를 누르고 옮기면 0.01씩 이동합니다.
- 또한, 그리기 안내선이 더 필요하다면 안내선을 누른 채 ctrl을 누르고 필요한 곳에 놓으면 됩니다.
보통 좌우/아래 균형을 맞추기 위해 저는 4개의 그리기 선을 사용합니다.
다음으로 도형 맞춤 시 스마트 가이드 표시를 클릭합니다.
별다른 변화는 없으나 도형을 배치할 때 가이드가 표시됩니다.
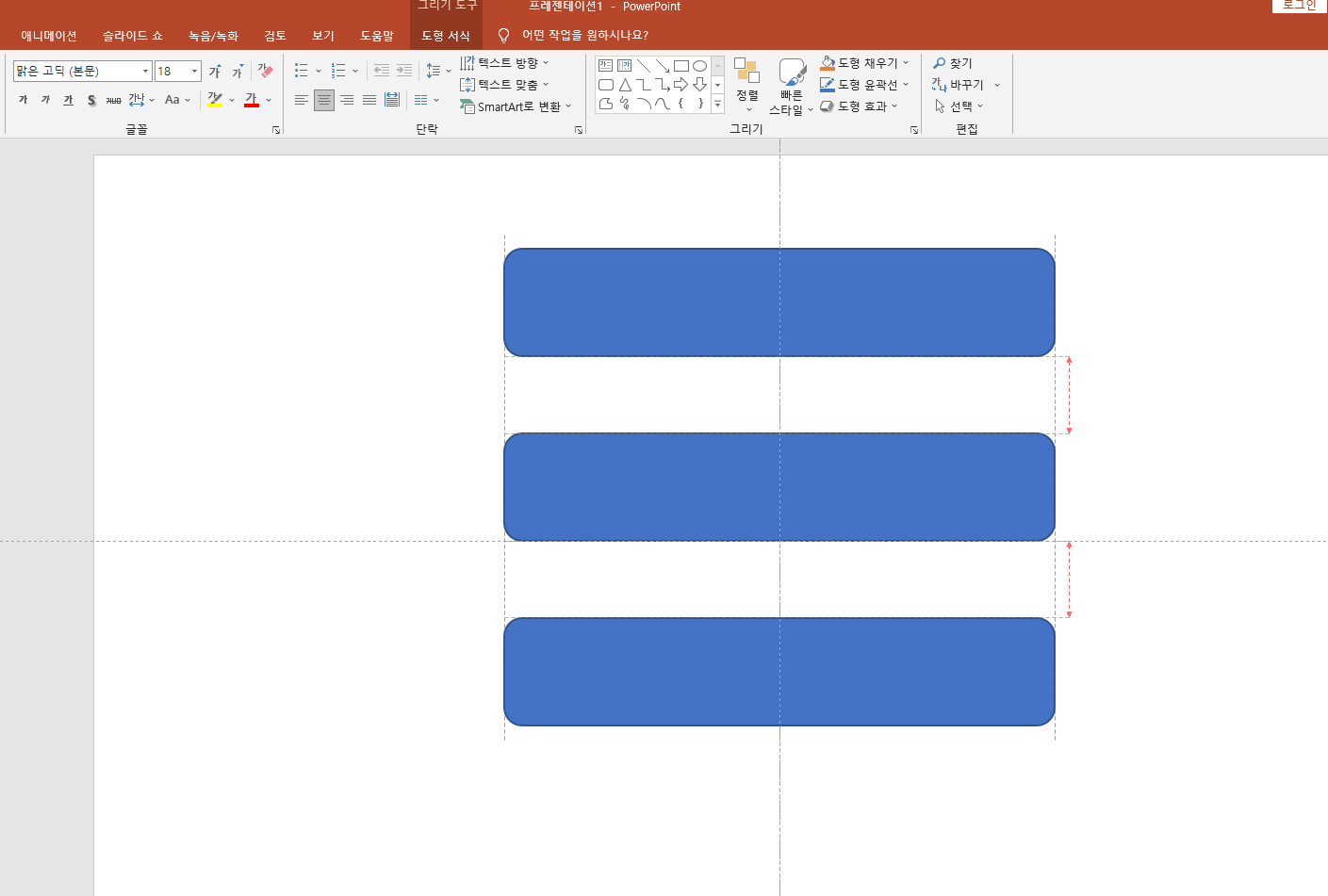
- 도형 맞춤 시 스마트 가이드 표시(필수)
- 도형을 이리저리 옮기다 보면 좌우 간격, 상하 간격이 맞지 않는데 이럴 때 가이드를 표시해 보다 편리하고 빠르게 도형을 배치할 수 있습니다.
이 두 가지 기능을 켜두고 사용하면 보다 정렬된 PPT를 작성하실 수 있습니다.
눈금자
빈 화면에 우클릭을 하여 눈금자를 선택합니다.
상단과 좌측에 눈금자가 표시됩니다. 눈금자는 좌우 간격을 맞출 때, 텍스트의 앞과 뒤를 세부적으로 조정할 때 등 다양하게 사용합니다. 그래서 은근히 많이 쓰이며 알아두는 것이 좋습니다. (MS계열은 비슷하여 word를 사용할 때도 유용하게 사용할 수 있습니다)
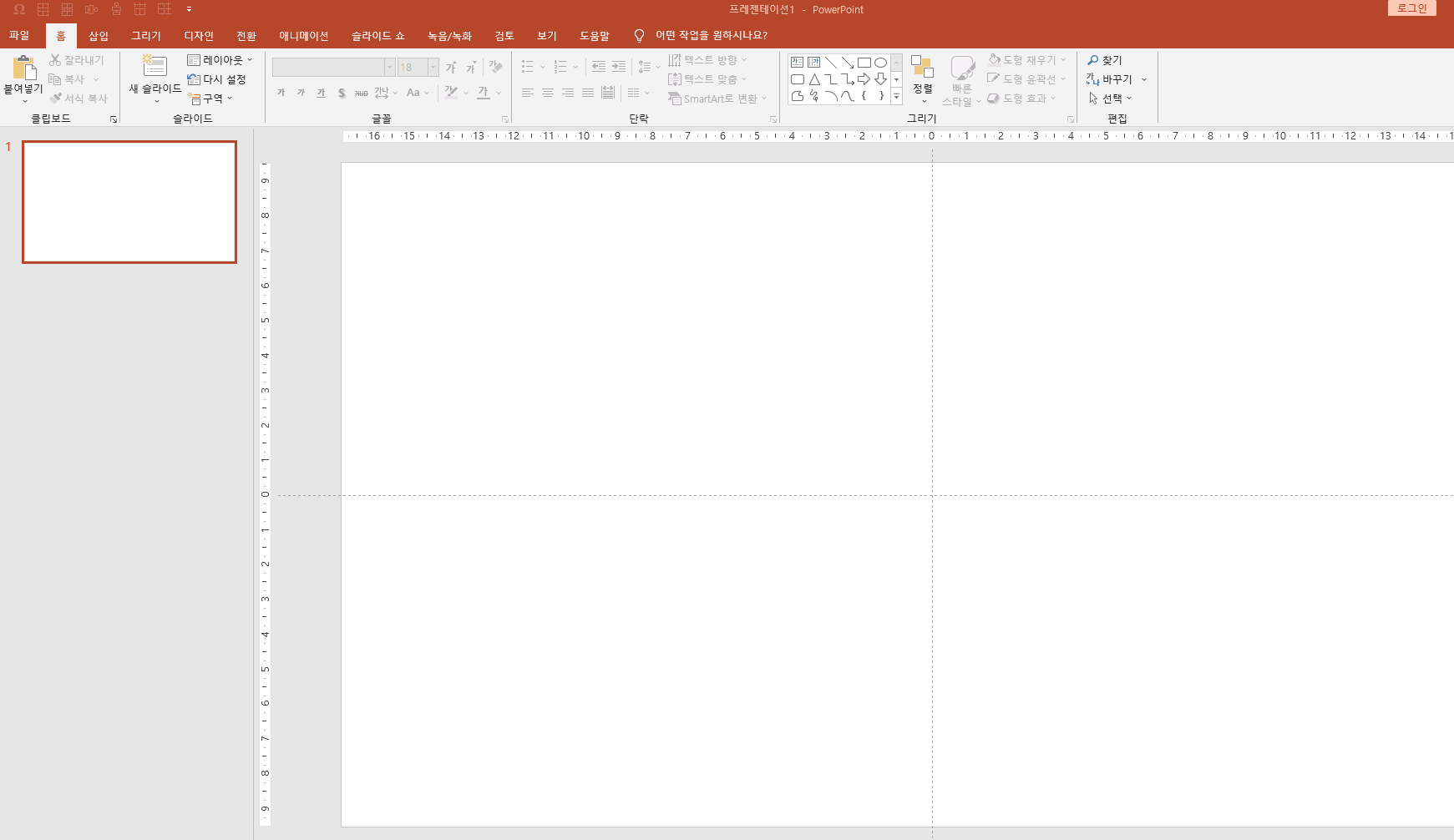
제가 가장 많이 사용하는 경우는 텍스트의 앞부분을 세부적으로 조절할 때입니다.
상단의 삼각형을 잡고 옮기면 글머리 기호가, 하단의 삼각형을 잡고 옮기면 작성된 글의 위치를 세부적으로 이동시킬 수 있습니다. 또한 하단 삼각형 아래 네모를 잡고 옮기면 동시에 두 삼각형을 이동시킬 수 있습니다.
다만, 이 부분은 다양한 경우가 있기 때문에 사용하시면서 습득할 필요가 있습니다.

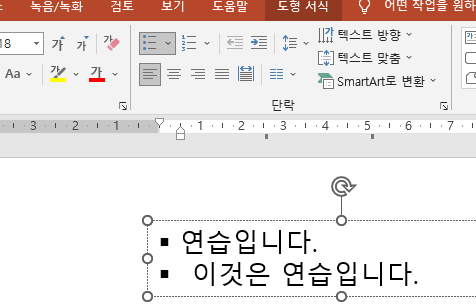
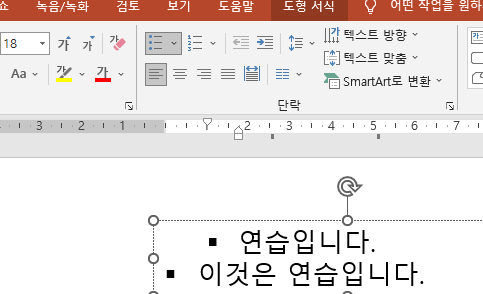
이상 눈금 및 안내선, 눈금자에 대한 설명이었습니다.
감사합니다.
함께 보면 좋은 글
빠른 실행 도구 모음
'PPT > 기초' 카테고리의 다른 글
| 회사에서 쓰는 PPT 단축키 (2) | 2022.12.14 |
|---|---|
| PPT 페이지 번호 넣기 팁 (0) | 2022.12.05 |
| 슬라이드마스터 사용하기 (0) | 2022.12.04 |
| 회사 기본 슬라이드 / 템플릿 디자인 이해하기 (0) | 2022.11.23 |
| 빠른 실행 도구 모음 사용자 지정 사용하기(필수) (0) | 2022.11.19 |
| PPT 템플릿 만들 때 처음 할 일 (0) | 2022.11.15 |
| 회사에서 사용하는 PPT 템플릿 (0) | 2022.11.13 |
| 파워포인트(PPT)에 대한 이런저런 생각 (0) | 2022.11.10 |




댓글