그전 블로그에서 PPT 중간에 번호를 변경하는 기능은 없다고 말씀드렸습니다.(VBA를 넣어서 매크로를 만드는 방법 제외) 하지만 PPT 자체의 번호를 변경할 수는 없지만 PDF로 변환하여 중간에 변경된 페이지 번호를 넣는 방법은 있습니다. 회사에서 보통 PPT를 PDF로 변환하여 공유하기에 급할 때 사용하면 좋을 듯합니다. 이번 포스팅에서는 PPT 페이지 번호 넣기(PDF로 변환해서 넣기, 알PDF)에 대해 설명하겠습니다.
PDF 페이지 번호 넣기
1. PPT를 PDF로 변환합니다. 다른 이름으로 저장(Ctrl + Shift + S)하여 파일의 형태를 PDF로 변경하여 저장하거나, 출력(Ctrl + P)을 하여 프린터를 PDF로 변경하여 변환할 수도 있습니다.(또는 아래 설명 드릴 알PDF에서 열기를 하여 PPT를 불러와 PDF로 저장하여 변환할 수도 있습니다.)
2. 먼저 알 PDF를 다운 바랍니다. 설치 방법은 별도로 블로그하지는 않겠습니다.
3. 페이지를 넣을 PDF를 알 PDF로 열어줍니다. 상단 메뉴바의 [도구] - [더보기] - [베이츠 번호] - [베이츠 번호 추가]를 클릭합니다.
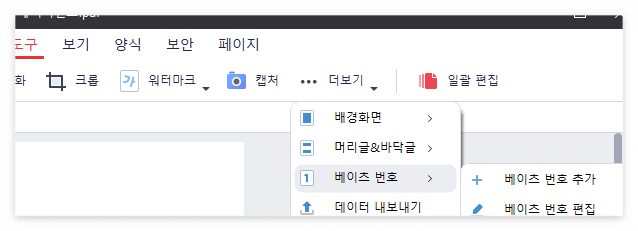
4. 베이츠 번호 추가 팝업이 나타나고 하단에 +(먼저 템플릿을 만드십시오)를 누릅니다. 그러면 베이츠 번호 템플릿 만들기가 나옵니다. 기본적으로 페이지 번호를 삽입할 수 있는 도구들이 나옵니다.
- 시작 : 시작 번호입니다.
- 접두사/접미사 : 번호 앞/뒤에 붙이는 것으로 '- 01 -'와 같이 사용할 수 있습니다. 공백 포함도 가능하기에 숫자 앞/뒤를 띄우고 싶으면 스페이스를 눌러 공백을 입력합니다.
- 베이츠 번호 변경 : 역순으로 번호가 매겨집니다.
- 글꼴/글꼴모양/글꼴크기 등을 변경할 수 있습니다.
- 포지션 : 번호의 위치를 표시합니다. 클릭 시 해당 포지션에 이동시킬 수 있습니다.
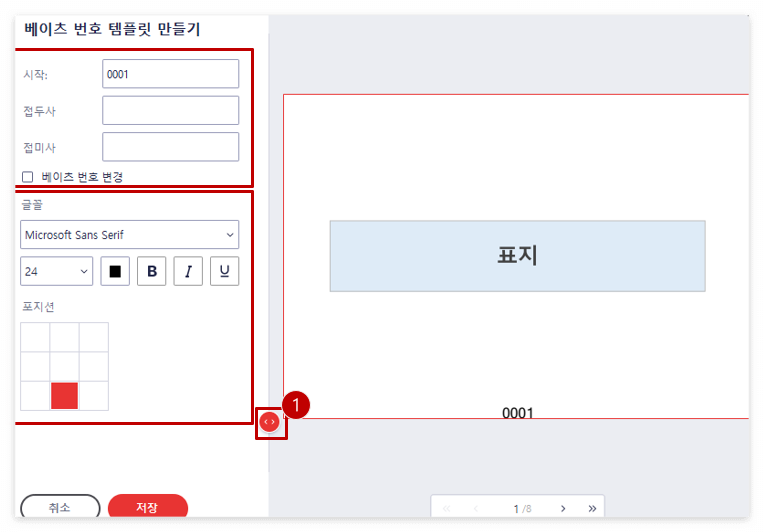
5. 중간의 확장 버튼(이미지의 1번)을 누릅니다. '외관', '포지션', '페이지 범위'의 추가 기능이 확장이 됩니다. 외관은 크게 사용할 일이 없을 것 같아 패스합니다.
- 포지션 : 하단으로 페이지 번호를 위치시키면 바닥에 번호가 붙어 있는데 여기서 바닥 위치를 조금 높여 올려 줍니다. 저는 0.4로 주었습니다.
- 페이지 범위(중요) : 예를 들어 이미지와 같이 표현하고 싶을 때 설정하는 부분입니다.(내용 4~6페이지, 8~10페이지에만 새 번호를 넣고 싶을 때)
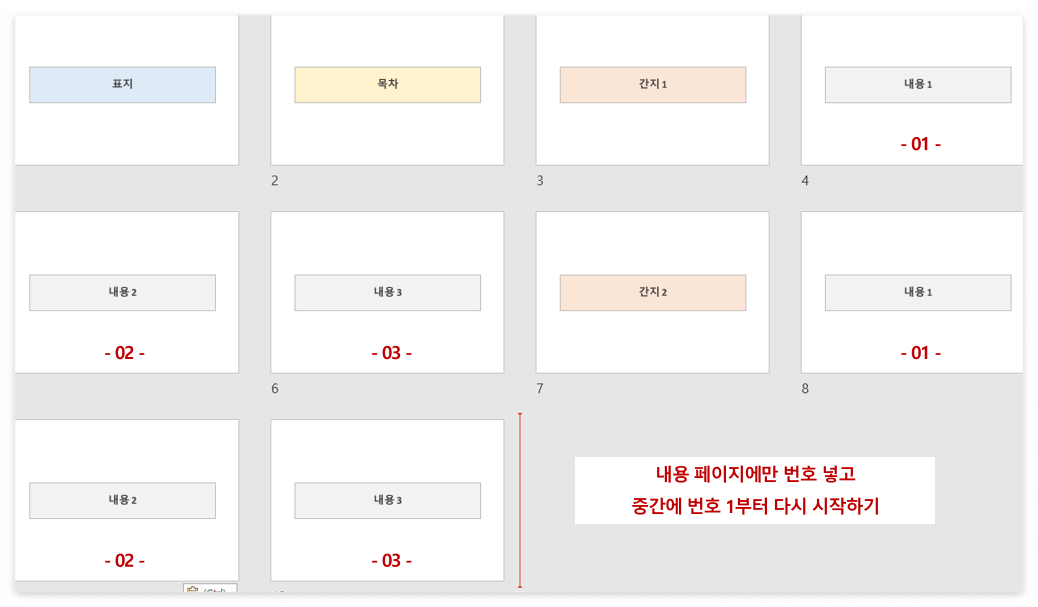
페이지 범위에서 '범위'를 클릭하고 '4-6'의 형태로 기입해 줍니다. 그리고 '베이츠 번호 포함 페이지의 번호만 증가'를 체크하고 저장 - 적용을 누르면 해당 페이지에 번호가 삽입된 것을 확인할 수 있습니다. '8-10'페이지도 동일한 방법으로 위의 순서대로 반복해 주시면 됩니다. 그 밖에 여기에서 홀수 페이지/ 짝수 페이지만 번호를 넣을 수도 있습니다.
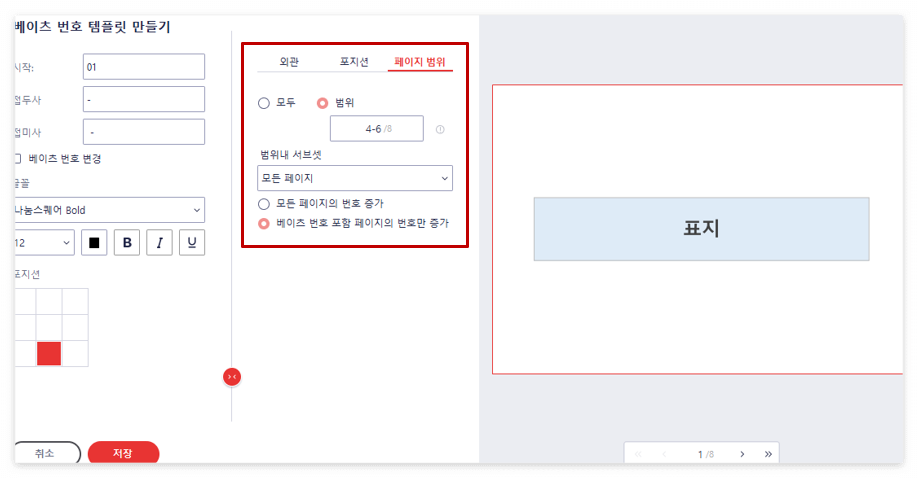
이렇게 하면 '표지' - '목차' - '간지' - '내용 1(1페이지)' - '내용 2(2페이지)' - '내용 3(3페이지)' - '간지' - '내용 4(1페이지)' - '내용 5(2페이지)' - '내용 6(3페이지)'와 같이 해당 내용 페이지에만 번호를 넣을 수 있습니다.
지금까지 PPT를 PDF로 변환하고 PDF에 페이지 번호를 넣는 방법을 설명드렸습니다.
감사합니다.
PPT 페이지 번호 넣기 팁
슬라이드마스터 번호 넣기 글꼴, 서식 지정 등은 이미 많이 알고 있을 것이기에 별도 설명은 하지 않으나 번호 넣기에 대해 조금 헷갈려하시는 분들이 있기에 설명드립니다. 대부분 회사에서는
drawing-er.tistory.com
'PPT > 기초' 카테고리의 다른 글
| WordArt / 3D 입체 텍스트(도형) 만들기 (0) | 2023.02.11 |
|---|---|
| PPT 표 그리기 및 응용 2 (0) | 2023.02.10 |
| PPT 표 그리기 및 응용 1 (0) | 2023.02.09 |
| 이미지(아이콘) 색 빼기(흰색, 검은색으로 바꾸기) (0) | 2023.02.08 |
| PPT 페이지 번호 넣기 2(전체 페이지 수, 2페이지를 1페이지로) (0) | 2023.02.02 |
| PPT 페이지 번호 넣기 1(슬라이드마스터) (0) | 2023.01.28 |
| PPT 새 테마 글꼴 만들기 (0) | 2023.01.15 |
| PPT 레이아웃 흐름(시선의 흐름) (0) | 2023.01.14 |




댓글