회사에서 많이 쓰는 템플릿을 만들어 보겠습니다. 관계형 템플릿은 만드는 방법은 어렵지 않기에, '텍스트 배치', '도형 삽입'등 관련 기능을 어떻게 사용할 수 있는지를 중점적으로 보시면 좋을 듯합니다. 소소한 스킬을 습득해 두시면 나중에 업무 작성이 빨라집니다.
관계형 템플릿 만들기
1. 우선 동그라미를 그리고 원하는 색, 선 두께로 변경해 줍니다.
- 저 같은 경우에는 개인적으로 굵은 선과 어두운 색을 좋아하지 않아 연한 색(회색, 파스텔톤)을 많이 사용합니다. 특히, 회색의 경우 대부분의 회사 템플릿과 어울리기 때문에 자주 사용할 수 있습니다... 만 잘못 사용하면 다소 칙칙한 PPT가 될 수도 있습니다. 원하는 도형 개수를 넣어주고 '가로 간격 동일하게'로 일정하게 배치를 해줍니다.
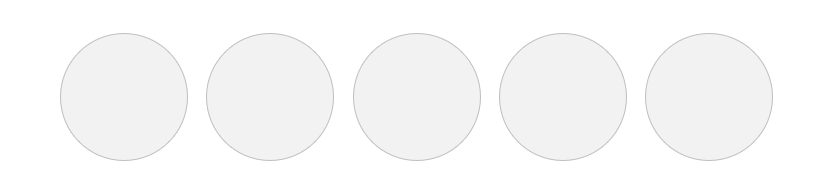
2. 본인이 작성할 내용에 맞는 아이콘을 가지고 옵니다.
- 상단 메뉴바 [삽입] - [아이콘] 기능에서 원하는 아이콘을 가져옵니다. 제가 알기론 이 기능은 오피스 2019 이후로 나온 기능입니다. 저는 운동 관련 아이콘을 가지고 왔습니다. 장점은 똑같은 스타일의 아이콘이기에 적용을 하면 동일한 느낌의 아이콘을 바로 사용할 수 있습니다. 그리고 그룹 해제(Ctrl + Shift + G)를 통해 아이콘의 모양을 변경할 수도 있습니다.
PPT 아이콘 찾기/만들기
저는 아이콘을 다음과 같은 경우에 사용합니다. 1. '글'보다 아이콘을 통해 직관적인 표현이 가능할 경우 2. PPT 작성 후 PPT가 전체적으로 허전해 보일 경우(글만으로 가득한 경우, 빈 공간이 많을
drawing-er.tistory.com
- Flaticon에서 아이콘을 검색하여 가져올 수도 있습니다. 장점은 훨씬 많은 종류의 아이콘뿐 아니라 색이 있는 아이콘도 적용할 수 있습니다. 다만, 이건 아이콘이라기보다는 이미지로 그룹 해제를 할 수 없고, 똑같은 스타일의 원하는 아이콘을 찾기 어려울 수도 있습니다.(대부분 하나의 아이콘을 클릭하여 들어가면 하단에 똑같은 스타일과 콘셉트의 아이콘이 뜨지만 여기에 원하는 아이콘이 없다면 최대한 유사한 아이콘을 직접 찾아야 합니다)
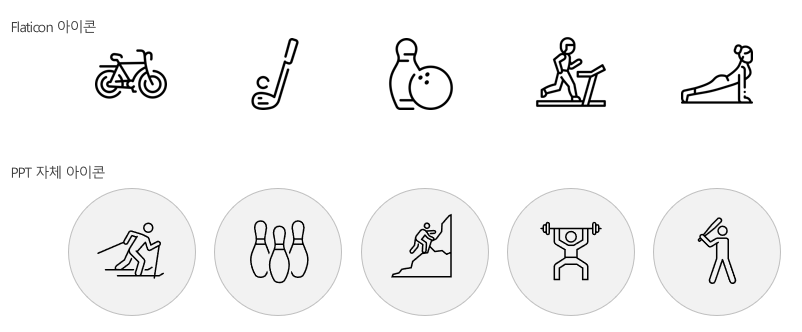
3. 배경이 밝은 색으로 된 부분은 검은색 그대로 사용하면 되지만, 배경이 어두운 색으로 된 부분은 아이콘을 밝게 변경시켜 주어야 합니다.
- (위의 3번에서 첫 번째 경우) PPT 자체 아이콘을 가져온 경우에는 상단 메뉴바 [그래픽 형식] - [그래픽 채우기]에서 흰색을 선택해 줍니다. 그림이 얇은 경우에는 바로 아래의 [그래픽 윤곽선]도 흰색으로 바꿔 조금 더 두껍게 표현해 줄 수 있습니다.
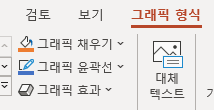
- (위의 3번에서 두 번째 경우) Flaticon에서 가져온 이미지는 [그림서식] - [그림] - [그림수정]에서 밝기를 100%로 변경을 하면 흰색으로 바꿀 수 있습니다. 혹시 변경이 안될 경우 아래 내용을 참고 바랍니다.
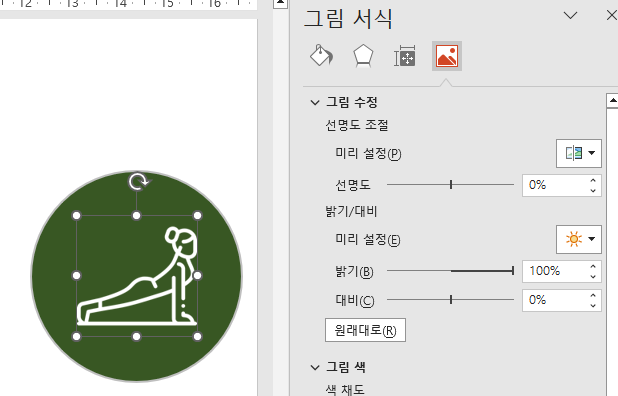
다만, 색이 있는 이미지의 경우 색의 밝기만 변경했을 경우 위의 그림과 같이 흰색으로 표현이 되지 않습니다. 이럴 경우에는 아래 링크에서 확인 바랍니다.
이미지(아이콘) 색 빼기(흰색, 검은색으로 바꾸기)
PPT를 사용하다 보면 우리는 다양한 이미지를 가져와서 사용해야 합니다. 특히 다른 회사에 대한 벤치마킹이나 다른 회사와의 비교 등을 할 때는 해당 회사의 CI를 많이 가져오게 됩니다. 이런 이
drawing-er.tistory.com
4. 그리고 나머지 부분(색, 선, 텍스트)을 작성합니다.
- 앞서 색을 변경하였지만 아이콘에 따라 색을 다시 변경해야 할 수도 있습니다. 색은 구글에서 색조합 중에 가져와서 적용을 할 수 있습니다.(캡처해서 PPT로 가져와 스포이트를 사용)
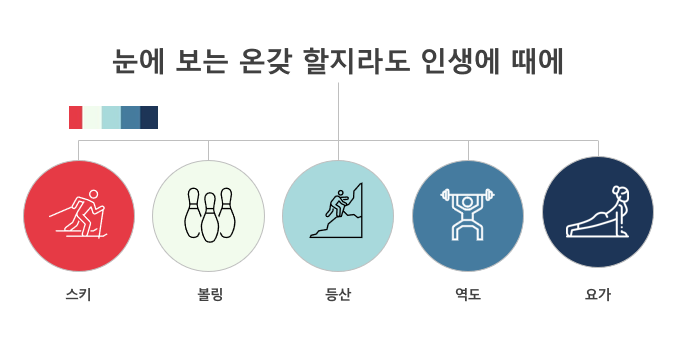
이렇게 가로로 5개를 배치할 수도 있지만 만약에 6개라고 할 경우에는 좌우에 3개씩 배치하고 제목을 중간에 배치하여 레이아웃을 변경할 수도 있습니다. 한 번 만들어 두시면 다양한 형태로 사용 가능합니다. 이상 관계형 템플릿이었습니다.
감사합니다.
'PPT > 무료템플릿' 카테고리의 다른 글
| [PPT무료템플릿] 흐름도(선형 벤형) 템플릿 만들기 (0) | 2023.03.05 |
|---|---|
| [PPT무료템플릿] As-Is / To-Be 템플릿 만들기 (0) | 2023.02.20 |
| [PPT무료템플릿] 3차원 원형 파이 그래프 만들기 (0) | 2023.02.18 |
| [PPT무료템플릿] 도넛형 그래프 만들기 (0) | 2023.02.15 |
| [PPT무료템플릿] 회사에서 많이 쓰는 템플릿 1 (0) | 2023.01.30 |
| [PPT무료템플릿] 계층 구조 PPT 만들기 2 (0) | 2023.01.26 |
| [PPT무료템플릿] 계층 구조 PPT 만들기 1 (0) | 2023.01.25 |
| [PPT무료템플릿] 주기형 PPT 만들기 1 (0) | 2023.01.22 |




댓글