이번 포스팅에서는 엑셀 기본 틀 고정(Freeze Columns or Rows)에 대해 설명하겠습니다. 회사에서 많이 쓰는 프로그램인 엑셀에 대해서도 가끔씩 작성하고자 합니다. 왜냐하면 PPT 기획서, 제안서, 보고서를 작성할 때 정량적 데이터를 사용하는데 이러한 정량적 데이터는 대부분 엑셀에서 가공하여 가져오기 때문입니다.
기획서 등 문서에 필요한 엑셀의 기본적인 기능(피벗, 틀 고정 등)이나 함수 등에 대해서도 다룰 예정입니다. 우리는 회사원이고 하나의 일만 하는 것이 아니기에 꼭 필요한 내용만 알고 있으면 됩니다.
틀 고정을 사용하는 이유
제일 먼저 틀 고정에 대해서 설명드리겠습니다. 데이터가 적을 경우는 사용할 일이 없지만 회사에서 사용하는 데이터들은 그렇게 단순한 데이터를 사용하지 않습니다.
예를 들어 HR일 경우에는 기본적으로 '이름', '소속', '입사 연도', '학교', '전공', '주소', '결혼여부', '자격증', '사번', '주민번호' 등을 기반으로 기획서에서 필요한 정보(예. 전공에 따른 근속연수 등)를 분석해야 할 경우가 발생합니다. 이럴 경우 한 화면에 보이지 않기 때문에 틀 고정을 반드시 사용해야 합니다.(가끔씩 숨기기를 할 경우도 있긴 있습니다)
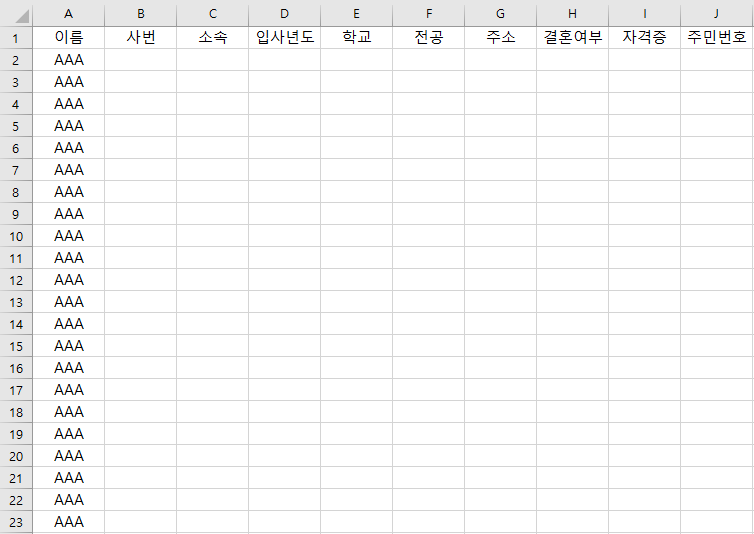
틀 고정하기
엑셀에서 워크시트를 스크롤하는 동안 워크시트의 특정 영역을 표시된 상태로 유지하려고 할 때 사용합니다.
1. 첫 행(가로) / 열(세로) 고정
- '이름'이 나오는 첫 열 부분을 고정하기 위해서 [보기] - [틀 고정] - [첫 열 고정]을 클릭합니다. A, B열 사이에 조금 뚜렷한 줄이 나타나고 이는 첫 번째 열이 고정된 것을 나타냅니다. 특히 여기서는 워크시트의 어느 부분을 클릭하셔도 상관이 없습니다.
- '이름'에서 '주민번호'까지의 행을 고정하기 위해서 동일한 위치에 [첫 행 고정]을 클릭해 주시면 됩니다.
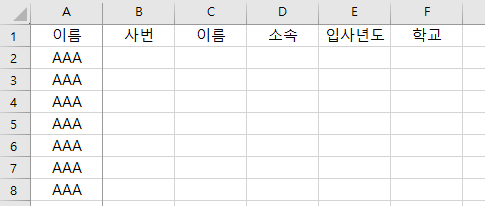
2. 처음 두 열 고정하기
여기서 '이름', '사번'의 두 열을 고정하기 위해서는 3번째 열(C열 전체)을 클릭해야 합니다. [보기] - [틀 고정] - [틀 고정]을 클릭하면 B, C열 사이에 선이 생성된 것을 보실 수 있습니다. 해당 기능은 여러 열을 고정하는 경우가 많기에 잘 알아두시는 것이 좋습니다.
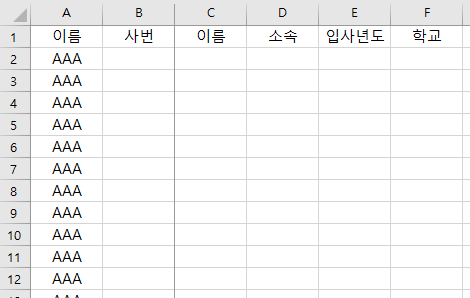
3. 열과 행 동시에 고정하기
계속 표시할 열 오른쪽과 행 아래에 있는 셀을 선택합니다.
예를 들어, 상단의 '이름' ~ '주민번호', 좌측의 '이름'부분을 동시에 고정한다고 할 때 'B2'셀을 클릭합니다. 그리고 [보기] - [틀 고정] - [틀 고정]을 클릭하시면 열과 행이 동시에 고정된 것을 확인하실 수 있습니다.
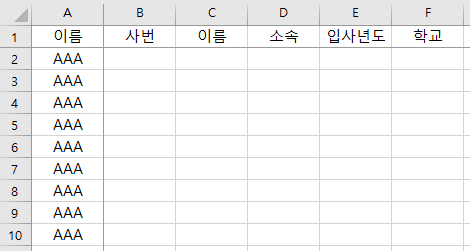
4. 행 또는 열 고정 취소
틀 고정이 지정되어 있으면 해당 메뉴에 [틀 고정 취소]라는 메뉴가 자동생성 됩니다. 이를 클릭하시면 해당하는 모든 틀 고정이 취소가 됩니다.
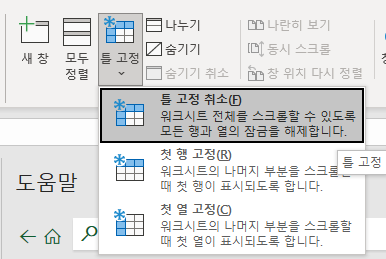
이상 틀 고정에 대해서 설명드렸습니다. 틀 고정은 자주 사용하는 기능이기에 알아두시면 정말 좋습니다.
다만 데이터가 이것보다 훨씬 많을 때에는 틀 고정을 했을 경우에 더 복잡해지는 경우도 있기에 이럴 경우에는 워크시트를 새로 복사하고 불필요한 데이터를 삭제하여 작업하는 게 편할 경우도 있습니다. 이러한 부분에 대해서도 차차 설명드리겠습니다.
감사합니다.
함께 읽으면 좋은 글
'엑셀 > 엑셀 기본' 카테고리의 다른 글
| [엑셀 기본] 회사에서 사용하는 엑셀 단축키 2(셀이동, 선택) (0) | 2023.03.27 |
|---|---|
| [엑셀 기본] 회사에서 사용하는 엑셀 단축키 1(데이터 입력, 편집) (0) | 2023.03.24 |
| [엑셀 기본] 데이터 채우기 2와 텍스트 나누기 (0) | 2023.03.21 |
| [엑셀 기본] 데이터 채우기 1 (0) | 2023.03.20 |
| [엑셀 기본] 함수보다 피벗 테이블 2 (0) | 2023.03.18 |
| [엑셀 기본] 함수보다 매우 매우 중요한 피벗 테이블1 (0) | 2023.03.15 |
| [엑셀 기본] 중복된 항목 제거(중복값 찾기3) (0) | 2023.03.14 |
| [엑셀 기본] 절대참조(F4, 고정값, $) (0) | 2023.03.10 |




댓글