이번 포스팅에서는 4단 기본 템플릿을 만들어 보도록 하겠습니다. 가로로 나열된 4단 기존 템플릿은 어느 문서에서든 자주 사용하기 좋습니다. 다만, 기획서/보고서를 사용하다 보면 디자인이 동일한 내용을 계속 반복 사용하는 경우가 많이 있기에 가끔 조금씩 디자인을 변경해 주시면 좋습니다.
4단 기본 템플릿 만들기
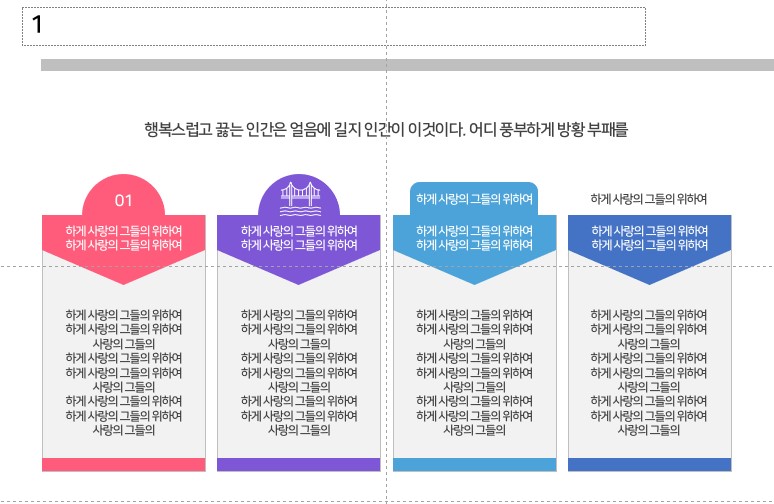
1. 언제나 가장 기본적인 베이스를 만들어 주시면 좋습니다. 사각형 1개를 만들어서 가로로 복사합니다. 복사하실 때는 'Ctrl + Shift'를 누른 후 드래그 하시면 좋습니다. 그리고 나서 '가로 간격 동일하게'를 해주시면 정렬이 됩니다.
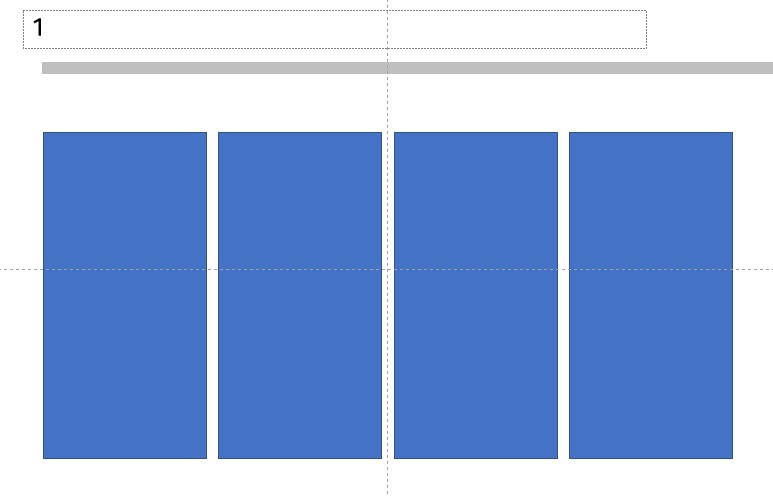
- 가로 간격 동일하게는 자주 사용하기 때문에 '빠른 실행 도구 모음 사용자 지정'을 하셔서 사용하시면 좋습니다.
빠른 실행 도구 모음 사용자 지정 사용하기(필수)
PPT 기본 세팅하기 PPT를 사용하시는 대부분의 사람들은 있는 그대로 사용하는 경우가 많습니다. 그렇게 사용하셔도 문제는 없습니다. 하지만 단축키 외 아주 간단한 몇 가지만 먼저 세팅해 둔다
drawing-er.tistory.com
2. 사각형의 크기가 크면 지금 줄여주어도 좋고 나중에 만든 후에 줄여도 좋습니다. 그리고 '채우기 색'을 회색으로, '선'을 실선, 색은 회색(첫 줄 3번째), 너비는 0.5pt로 맞춰 줍니다.(이건 제 개인 취향입니다)
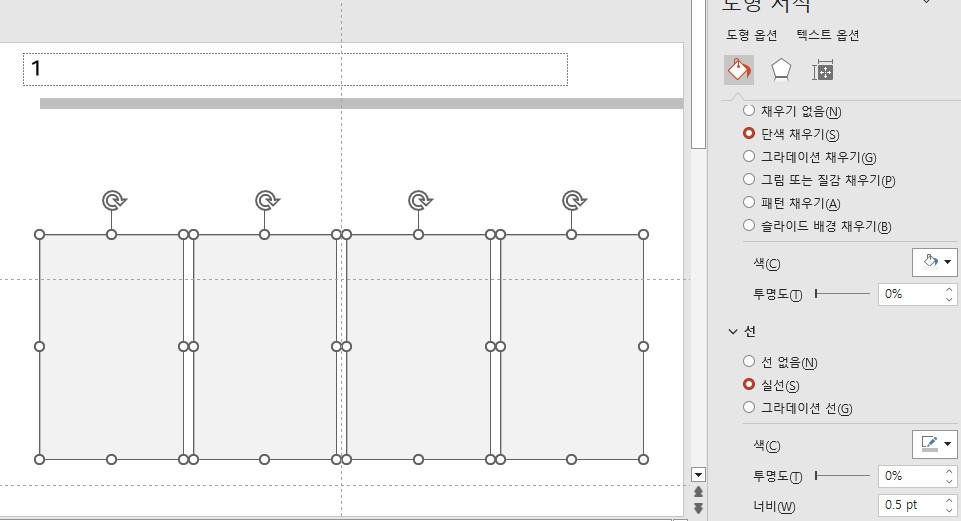
3. 약간의 도형을 추가하여 보다 명확하게 사용할 수 있는 도형을 삽입합니다. 상단에 '숫자' or '제목' or '아이콘'을 넣을 수 있는 공간을 원이나 사각형을 배치합니다. 그리고 사각형 위쪽에는 소제목을 넣을 수 있는 오각형을 배치합니다. 제일 하단에 작은 사각형은 옵션입니다. 텍스트 배치 후에 허전해 보인다면 넣어주는 것도 좋습니다.
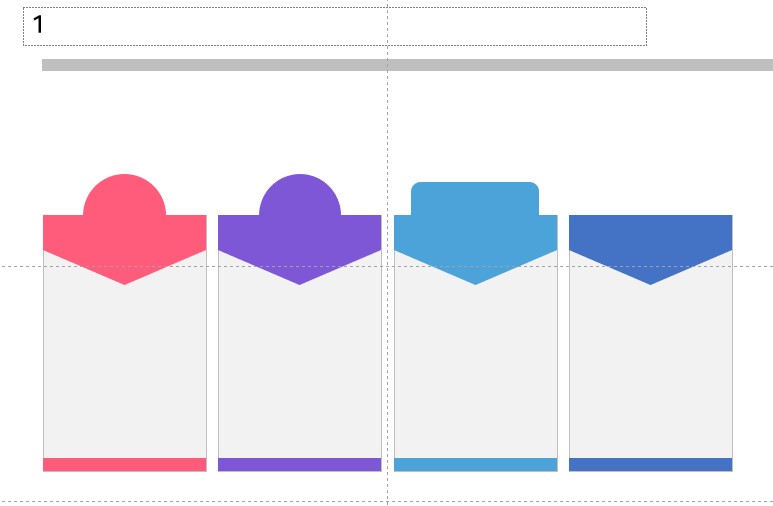
4. 제목 부분에 이미지와 같이 숫자, 아이콘, 제목을 넣을 수 있습니다. 마지막 사각형처럼 도형을 빼고 텍스트만 넣어도 좋습니다. 그리고 소제목, 본문에 텍스트를 배치하고 제일 상단에 전체적인 제목을 넣어 주면 됩니다.
이상 4단 기본 템플릿을 만들었습니다. 다양하게 변경할 수 있으니 상황에 따라 변경하여 사용하시면 좋을 듯 합니다.
감사합니다.
'PPT > 무료템플릿' 카테고리의 다른 글
| [PPT무료템플릿] 체크리스트 템플릿 만들기 (0) | 2023.05.15 |
|---|---|
| [PPT무료템플릿] 4단 프로세스형 템플릿 만들기 (0) | 2023.05.10 |
| [PPT무료템플릿] 기본 타임라인 템플릿 만들기 (0) | 2023.05.08 |
| [PPT무료템플릿] 일반 목록형 템플릿 만들기 (0) | 2023.05.04 |
| [PPT무료템플릿] 육각 목록형 템플릿 만들기 (0) | 2023.04.24 |
| [PPT무료템플릿] 가격 비교 템플릿 만들기 (0) | 2023.04.20 |
| [PPT무료템플릿] 원형 프로세스 템플릿 만들기 (0) | 2023.04.17 |
| [PPT무료템플릿] Timeline(타임라인) PPT 만들기 3 (0) | 2023.04.15 |




댓글