반응형
엑셀 작업을 할 때 입력 형식이 달라 데이터를 수정하여 시간을 소비하는 경우가 많이 있습니다. 특히 여러 사람에게 시트를 보내 취합할 때 미리 입력 형식을 지정하여 발송하면 두 번 일하는 번거로움을 줄일 수 있습니다. 이번 포스팅에서는 셀에 입력 형식을 미리 지정할 수 있는 유효성 검사에 대해 작성하겠습니다.
전화번호 입력 형식 지정하기
- 입력 형식을 지정할 셀의 범위(E2:E11)를 선택합니다.
- [데이터] - [데이터 도구] - [데이터 유효성 검사]에서 '데이터 유효성 검사'를 클릭합니다.
- 제한 대상에서 '사용자 지정'을 선택하고, 수식에 아래의 수식을 입력합니다.
'=AND(MID(E2,4,1)="-",MID(E2,9,1)="-",LEN(E2)=13)'
- AND : 3개의 조건을 모두 만족하는 경우(참고로 OR은 3개 중 하나를 만족하는 경우로 사용합니다)
- MID(E2,4,1)="-" : E2셀의 4번째 입력된 문자로부터 1개의 문자가 '-'인 경우
- MID(E2,9,1)="-" : E2셀의 9번째 입력된 문자로부터 1개의 문자가 '-'인 경우
- LEN(E2)=13 : E2셀에 입력된 문자의 길이가 13자리인 경우 4. 입력 시 하이픈(-)까지 포함하여 '011-2345-7487'와 같이 입력합니다.

※ 만약 자릿수를 잘못 입력하는 경우 경고창이 열리게 됩니다.
주민등록번호 입력 형식 지정하기
위의 전화번호 입력 형식 지정하는 방법과 동일합니다.
- 범위(F2:F11)를 선택하고 '데이터 유효성 검사'를 클릭합니다.
- 제한 대상에서 '사용자 지정'을 선택하고, 수식에 아래의 수식을 입력합니다.
'=AND(MID(F2,7,1)="-",LEN(F2)=14)'
- AND : 2개의 조건을 모두 만족하는 경우
- MID(F2,7,1)="-" : F2셀의 7번째 입력된 문자로부터 1개의 문자가 '-'인 경우
- LEN(F2)=14 : F2셀에 입력된 문자의 길이가 14자리인 경우 3. 입력 시 하이픈(-)까지 포함하여 '118145-1247843'와 같이 입력합니다.
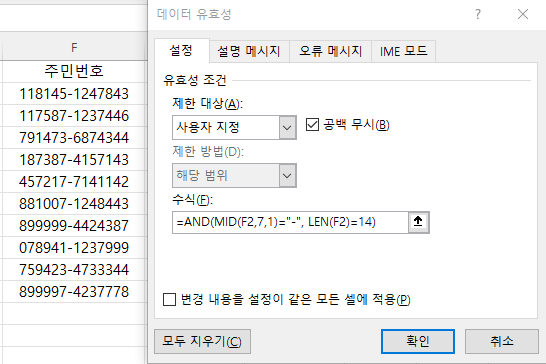
이상 셀에 입력 형식 미리 지정할 수 있는 '유효성 검사'에 대해서 알아보았습니다. 다음 포스팅에서는 선택 목록 상자 지정하는 방법에 대해서 설명하겠습니다.
감사합니다.
반응형
'엑셀 > 엑셀 기본' 카테고리의 다른 글
| 데이터 입력하는 여러 방법 '자동완성', '기호/특수문자', '한자' (0) | 2023.08.01 |
|---|---|
| 셀 병합하지 않기 '선택 영역 가운데로' (0) | 2023.07.20 |
| 셀에 입력 값 미리 지정하기 '선택 목록 상자' (0) | 2023.07.19 |
| 셀에 입력 날짜 제한하기 '유효성 검사' (0) | 2023.07.18 |
| 엑셀 함수에서 볼 수 있는 다양한 오류들 (0) | 2023.07.07 |
| 엑셀 '그룹' 기능으로 데이터 숨기기 (0) | 2023.07.06 |
| 중요도가 낮거나 불필요한 데이터 '숨기기' (0) | 2023.07.03 |
| 엑셀 파일 용량을 줄이는 XLSB (0) | 2023.06.29 |




댓글