셀 값뿐 아니라 날짜 입력 기간을 미리 설정하여 데이터의 통일성을 줄 수 있습니다. 예를 들어, 회사 창립이 2010년일 경우 입사일이 2005년인 직원은 있을 수 없습니다.(여러 가지 이유로 가능은 합니다만...) 이럴 때 사용할 수 있는 셀 입력 날짜제한 방법에 대해 포스팅하겠습니다.
날짜 제한하기
1. 날짜를 제한할 범위를 선택합니다.
2. [데이터] - [데이터도구] - [데이터 유효성 검사]를 클릭합니다.
3. '제한 대상'을 날짜로 설정하고 '시작날짜'와 '끝 날짜'를 입력합니다.
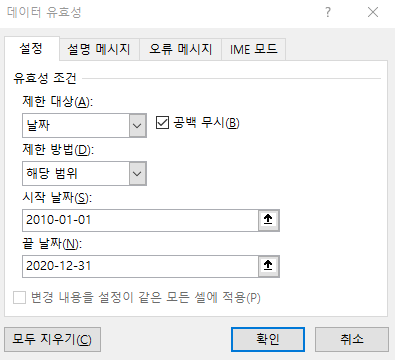
4. 확인을 누르고 해당 셀이 날짜를 입력합니다. 만약 해당 범위에서 벗어나면 '이 값은 이 셀에 정의된 데이터 유효성 검사 제한에 부합하지 않습니다'라는 경고창이 나타납니다.

설명 메시지
사전 설명 메시지를 추가할 수 있습니다.
1. 범위를 선택하고 '데이터 유효성 검사' 대화상자를 엽니다.
2. '데이터 유효성 검사'에서 '설명 메시지'탭을 선택합니다.
3. '제목'과 '설명 메시지'를 입력하고 확인을 클릭합니다.

4. 입력한 메시지가 표시됩니다.
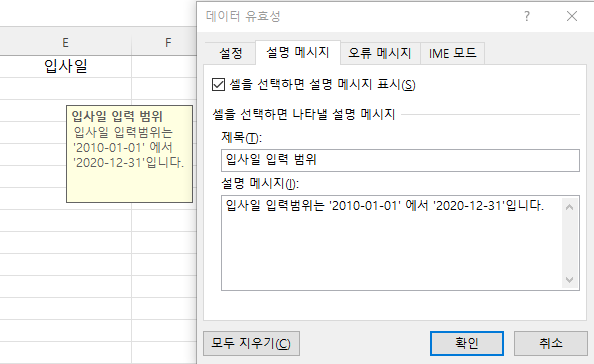
오류 메시지
1. 범위를 선택하고 '데이터 유효성 검사' 대화상자를 엽니다.
2. '데이터 유효성 검사'에서 '오류 메시지'탭을 선택합니다.
3. '스타일'에서 '경고'를 선택하고 '제목'과 '설명 메시지'를 입력하고 확인을 클릭합니다.
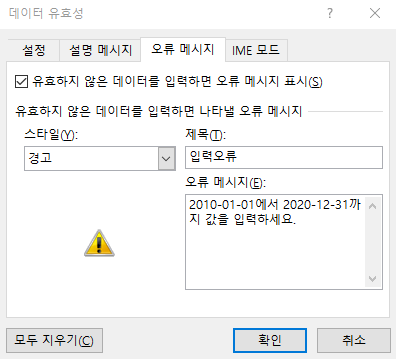
4. 범위에서 벗어난 값을 입력하면 알림 창이 열립니다.
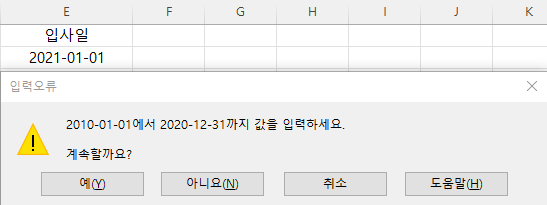
이상 셀에 입력 날짜 제한하는 '유효성 검사'에 대해 작성하였습니다.
감사합니다.
'엑셀 > 엑셀 기본' 카테고리의 다른 글
| 엑셀 데이터 입력 시 주의사항 (0) | 2023.08.02 |
|---|---|
| 데이터 입력하는 여러 방법 '자동완성', '기호/특수문자', '한자' (0) | 2023.08.01 |
| 셀 병합하지 않기 '선택 영역 가운데로' (0) | 2023.07.20 |
| 셀에 입력 값 미리 지정하기 '선택 목록 상자' (0) | 2023.07.19 |
| 셀에 입력 형식 미리 지정하기 '유효성 검사' (0) | 2023.07.11 |
| 엑셀 함수에서 볼 수 있는 다양한 오류들 (0) | 2023.07.07 |
| 엑셀 '그룹' 기능으로 데이터 숨기기 (0) | 2023.07.06 |
| 중요도가 낮거나 불필요한 데이터 '숨기기' (0) | 2023.07.03 |




댓글