입력 형식을 미리 지정하는 방법은 '유효성 검사' 외 다양하게 있습니다. 이번 포스팅에서는 정해진 데이터 값 이외의 값이 입력되지 않도록 지정하는 선택 목록 상자에 대해 작성하겠습니다. 값의 양에 따라 방법은 조금 다릅니다.
목록의 수가 많지 않을 경우
1. 목록상자를 입력할 범위(D2:D11)를 선택합니다.
2. [데이터] - [데이터도구] - [데이터 유효성 검사]를 클릭합니다.
3. '제한 대상'을 목록으로 설정하고 '원본'에 '사원, 대리, 과장, 차장, 부장'을 입력합니다.
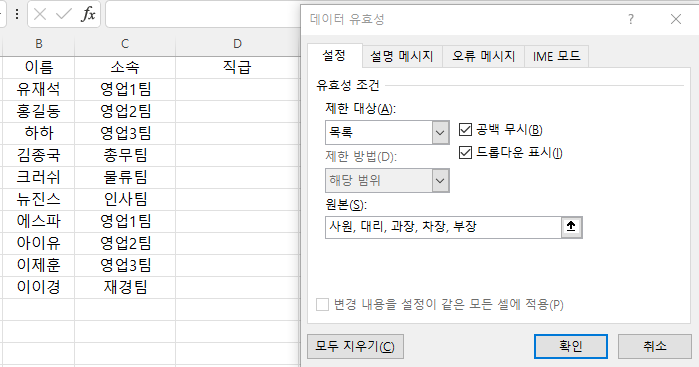
4. 확인을 누르고 셀 오른쪽에 목록 단추가 나타나면 클릭 후 원하는 직급을 선택합니다.
목록의 수가 많을 경우
목록의 수가 많고 값의 변화가 많을 경우에는 '이름 정의'라는 기능을 추가로 사용해야 합니다. 이름 정의는 복잡한 셀 범위 등을 미리 알기 쉬운 이름으로 재정의하는 기능입니다.
1. '이름 정의'를 할 범위(E2:E13)를 선택합니다.(제일 아래 이미지 참고)
2. [수식] - [정의된 이름] - [이름 정의]를 클릭합니다.
3. '이름'에는 '직급'을 입력합니다. 나머지 값들은 사전에 정의를 하였기에 그대로 둡니다.
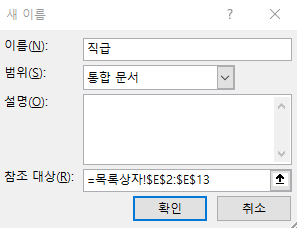
- 이름 정의를 한 범위를 선택하고 A열 위쪽을 보면 '직급'이라고 이름이 지정된 것을 확인할 수 있습니다. 많은 데이터를 사용할 때는 이름 정의를 하여 간편하게 참조 범위를 지정할 수 있습니다.
- '이름 정의' 옆에 '이름 관리자'에서 변경, 추가, 삭제도 가능합니다.
4. 목록상자를 입력할 범위(D2:D11)를 선택합니다.
5. [데이터] - [데이터도구] - [데이터 유효성 검사]를 클릭합니다.
6. '제한 대상'을 목록으로 설정하고 '원본'에는 이름 정의한 '=직급'을 입력합니다.
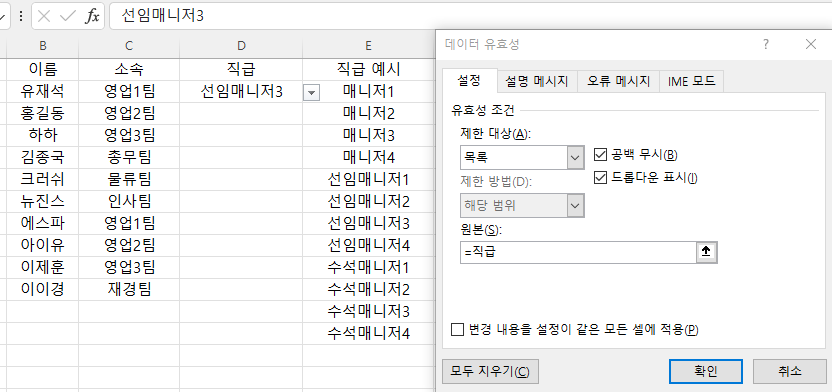
이상 셀에 입력 값을 미리 지정하는 '선택 목록 상자'에 대해 작성하였습니다.
감사합니다.
'엑셀 > 엑셀 기본' 카테고리의 다른 글
| 엑셀 차트의 이해 및 파워포인트 붙여넣기 주의점 (0) | 2023.08.10 |
|---|---|
| 엑셀 데이터 입력 시 주의사항 (0) | 2023.08.02 |
| 데이터 입력하는 여러 방법 '자동완성', '기호/특수문자', '한자' (0) | 2023.08.01 |
| 셀 병합하지 않기 '선택 영역 가운데로' (0) | 2023.07.20 |
| 셀에 입력 날짜 제한하기 '유효성 검사' (0) | 2023.07.18 |
| 셀에 입력 형식 미리 지정하기 '유효성 검사' (0) | 2023.07.11 |
| 엑셀 함수에서 볼 수 있는 다양한 오류들 (0) | 2023.07.07 |
| 엑셀 '그룹' 기능으로 데이터 숨기기 (0) | 2023.07.06 |




댓글