이번 포스팅에서는 엑셀 배열 수식으로 총합계 구하는 방법과 SUMPRODUCT함수에 대해 설명드리겠습니다. 이 수식은 쉽게 설명드리면 일반 수식을 사용하여 수행할 수 없는 복잡한 계산을 수행하는데 필요한 수식입니다. 예를 들어, 대용량 데이터의 값이 중복될 때, 참조 범위끼리 셀 값을 대조하여 동일한 값을 표시해 줄 때, 빈도수나 고유값의 반복 계산을 해야 할 때 등 다양하게 사용할 수 있습니다.
배열 수식
기본적으로 'Ctrl + Shift + Enter'를 눌러 입력하고 첫 글자만 따서 'CSE' 수식이라고도 합니다.
- 조건을 나열할 때 AND 조건은 '*', OR 조건은 '+'를 사용 (점) 조건에 만족하면 TRUE 값, 만족하지 않으면 FALSE 값이 반환
- TRUE는 1, FALSE는 0으로 반환
이렇게 설명을 드려도 도대체 차이점을 이해하기가 어렵습니다. 아래 합계 예시를 보며 설명드리겠습니다.
기본 수식 / SUMPRODUCT 함수 / 배열 수식 차이
기본 수식은 참조값과 연산기호로, 함수는 함수이름과 인수로 계산을 하고 배열 수식은 연산기호와 함수를 혼합한 형태로, 2개 이상의 참조 범위를 배열 순서에 맞춰 한번에 계산할 수 있습니다.
예를 들어, 직원에게 지급된 총 급여의 합계를 구한다고 한다면,
1. 기본 수식
엑셀을 처음 접하거나 초보인 경우에 아래와 같이 많이 사용합니다. 여기서 한발 더 나아가면 다른 셀에 두 셀을 미리 곱한 후에 합계를 구하게 됩니다.
'=G2*F2+G3*F3+G4*F4+G5*F5+G6*F6+G7*F7+G8*F8+G9*F9+G10*F10+G11*F11'
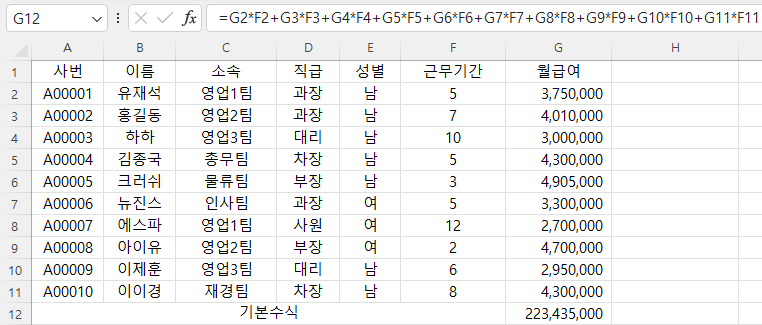
- 참조값(G2~G11, F2~F11)과 연산기호(+)를 사용하여 구할 수 있습니다.
2. SUMPRODUCT함수
이 함수는 SUM(합계)과 PRODUCT(곱셈)이 합쳐진 함수로 덧셈과 곱셈을 한 번에 할 수 있습니다. 나란히 배열된 참조 범위를 곱하고 그 곱한 값들을 더해 하나의 셀에 최종 값이 도출됩니다.
'=SUMPRODUCT($F$2:$F$11,$G$2:$G$11)'
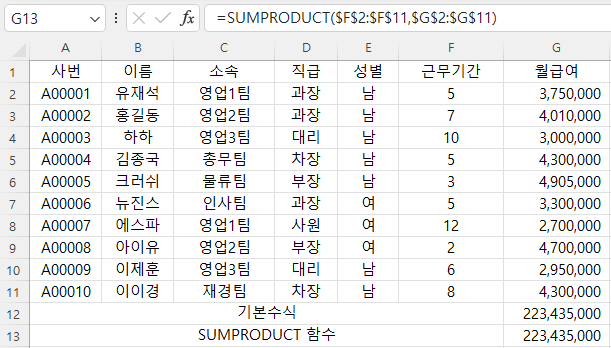
- 함수이름(SUMPRODUCT)과 인수($F$2:$F$11,$G$2:$G$11)를 사용하여 구할 수 있습니다.
3. 배열수식
동일하게 배열된 근무기간과 월급여를 곱해서 바로 더해줍니다.
'{=SUM($F$2:$F$11*$G$2:$G$11)}'
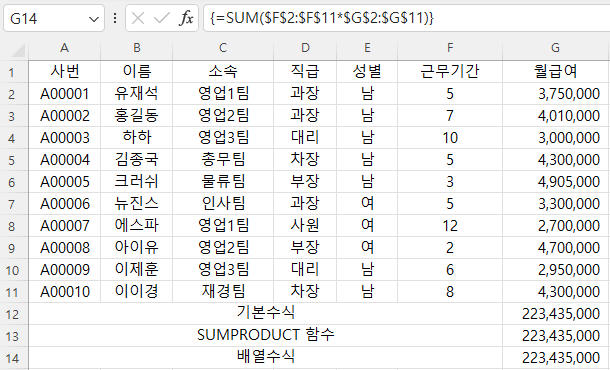
- 함수를 입력하고 '=SUM($F$2:$F$11*$G$2:$G$11)'하고 'Ctrl + Shift + Enter'을 클릭해야 적용이 됩니다.
- 적용이 되면 수식에 '{ }'가 표시되는데 이는 배열수식이 적용되었다는 의미입니다.
- 연산기호(*)와 함수(SUM)을 사용하여 구할 수 있습니다.
- 참고로 배열 수식은 참조 범위의 일부만 수정하거나 삭제할 수 없기에 사용이 불편한 점이 있습니다.
이상 엑셀 배열수식으로 총합계 구하는 방법과 SUMPRODUCT함수에 대해 설명드렸습니다. 언제나 말씀드리지만 자신의 엑셀 수준이나 활용도에 따라 선택하여 사용하시기 바랍니다. 저 역시 배열수식은 자주 사용하지는 않습니다.
감사합니다.
'엑셀 > 엑셀 함수' 카테고리의 다른 글
| 근무일 계산 함수 NETWORKDAYS / NETWORKDAYS.INTL (1) | 2023.11.09 |
|---|---|
| 날짜에서 분기/요일 추출하는 방법_CHOOSE / WEEKDAY (0) | 2023.10.06 |
| 나이와 근속기간 구하는 방법_YEAR / TODAY / DATEDIF (0) | 2023.10.05 |
| 중복 제외한 고유값 갯수 구하는 방법_배열수식 / COUNTIF (0) | 2023.10.04 |
| 배열수식으로 중복값 표시(IF / AND함수) 및 제거하는 방법 (1) | 2023.09.19 |
| 다중 조건 값 표시하는 방법_IF / OR / AND 함수 (0) | 2023.09.14 |
| 조건에 맞는 값의 평균 구하는 방법_AVERAGEIF / AVERAGEIFS (0) | 2023.09.12 |
| 순위/순서 구하는 함수 RANK/RANK.EQ/RANK.AVG (0) | 2023.09.08 |




댓글