이번 포스팅에서는 중복 제외한 고윳값 개수 구하는 방법에 대해 설명하겠습니다. 여러 가지 방법이 있으며 가장 기본적인 방법에서부터 배열수식을 사용하는 방법까지 다양하게 설명드립니다. 데이터의 종류, 양에 따라 사용하시면 선택하여 사용하시기 바랍니다.
방법 1. 필터 - 개수 세기
엑셀을 잘 모를 때 했던 방법으로 데이터가 많지 않을 때는 필터를 걸어서 필터에 정렬된 데이터의 개수를 세면 됩니다. 오히려 단순한 방법이 빠를 때가 많이 있습니다.

방법 2. 피벗테이블 사용
비교적 쉽고 빠르게 할 수 있어 개인적으로 추천하는 방법입니다.
1. 고윳값의 개수를 찾으려는 범위를 지정합니다.
2. [삽입] - [피벗테이블]에서 '테이블/범위에서'를 선택합니다. 이때 범위가 임의로 지정되는 경우도 있기에 이럴 때는 범위를 다시 한번 지정합니다.
3. 피벗테이블에서 '학교'를 '행'으로 이동하면 좌측에 고윳값만 표시가 됩니다. 이를 드래그하면 우측 하단에 개수가 표시됩니다.
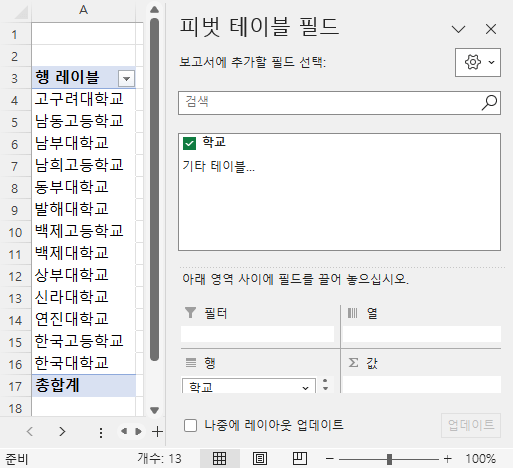
방법 3. COUNTIF 함수 사용
특정 범위에서 조건에 맞는 셀의 개수를 구하는 함수입니다. 자주 사용하기 때문에 반드시 알고 있는 것이 좋습니다.
'=COUNTIF(참조 범위, 찾는 값)'
- F2에 '=COUNTIF(E:E, E5)'을 입력하여 '한국대학교'의 출신 직원의 수를 구합니다.
- 비중이 1(100%)인 것의 개수를 구하기 때문에 이를 다시 비중으로 변경해야 합니다. '=1/COUNTIF(E:E, E5)'로 수식을 변경하고 표시 형식을 '백분율'로 변경합니다.
- F열의 머리글을 클릭하면 하단에 합계 13을 구할 수 있습니다.
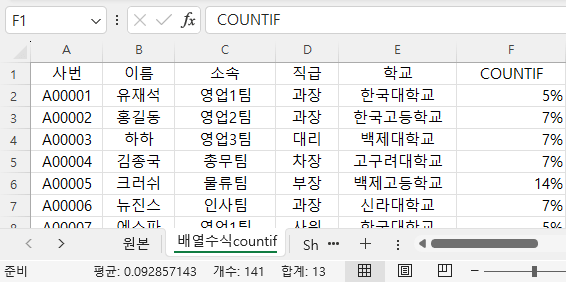
개인적으로 이 방법은 추천드리지 않습니다.
방법 4. 배열수식 사용_COUNTIF함수
배열수식을 사용할 경우에는 한 번에 구할 수 있으나, 수식을 생각하는데 시간이 오래 걸릴 수 있습니다.
G2셀에 아래와 같이 입력합니다.
'=SUM(1/COUNTIF(E:E, E2:E141))'와 같이 수식을 입력 후 Ctrl + Shift + Enter로 배열수식을 적용합니다.
- 1/COUNTIF(E:E, E2:E141) : E열에서 출신학교가 입력된 (E2:E141) 셀 값의 개수를 각각 구한 뒤 역수로 만들어 학교별 해당 직원의 비중을 구합니다.
- 위에서 구한 비중을 모두 더해서 출신학교의 수를 구합니다.
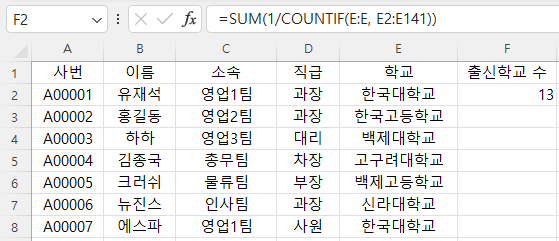
수식은 간단하지만 이해하기 어렵기에 다시 한번 설명드립니다.
- [E2:E141] 셀에 입력된 출신학교의 고윳값 개수를 구합니다.
- 출신학교가 중복되어 있기에 COUNTIF함수로 구한 출신학교의 개수를 역수로 변환하여 직원별로 해당 학교에서 차지하는 비중을 구했습니다. 즉, 같은 학교의 비중을 모두 더하면 1이 됩니다.
- 마지막으로 배열 수식을 이용해 각각의 고윳값을 모두 더하면 중복을 제외한 출신학교수를 구할 수 있습니다.
이상 중복 제외한 고윳값 개수 구하는 방법에 대해 설명하였습니다.
COUNTIF함수와 배열수식을 사용하는 방법이 이해를 하고 있으면 쉽지만, 실제 현업에서 적용하기 어려울 수도 있습니다. 그렇기에 개인적으로는 '피벗테이블'을 즐겨 사용하시는 것을 추천드립니다.
감사합니다.
'엑셀 > 엑셀 함수' 카테고리의 다른 글
| N개월 이전/이후 날짜 구하기_EDATE / EOMONTH 함수 (1) | 2023.11.13 |
|---|---|
| 근무일 계산 함수 NETWORKDAYS / NETWORKDAYS.INTL (1) | 2023.11.09 |
| 날짜에서 분기/요일 추출하는 방법_CHOOSE / WEEKDAY (0) | 2023.10.06 |
| 나이와 근속기간 구하는 방법_YEAR / TODAY / DATEDIF (0) | 2023.10.05 |
| 엑셀 배열 수식으로 총합계 구하는 방법_SUMPRODUCT (0) | 2023.09.21 |
| 배열수식으로 중복값 표시(IF / AND함수) 및 제거하는 방법 (1) | 2023.09.19 |
| 다중 조건 값 표시하는 방법_IF / OR / AND 함수 (0) | 2023.09.14 |
| 조건에 맞는 값의 평균 구하는 방법_AVERAGEIF / AVERAGEIFS (0) | 2023.09.12 |




댓글