반응형
파워포인트의 기본 차트는 사용하기는 편하지만 디자인적으로 깔끔하거나 예쁘지는 않습니다. 그렇기에 있는 그대로 차트를 사용한 적은 없습니다.
그래서 이번 포스팅에서는 인포그래픽 분위기의 차트 만드는 방법 에 대해 설명드리겠습니다.
인포그래픽은 내용을 심플하고 깔끔하게 보여줄 수 있는 장점이 있는 반면에 만드는 시간이 오래 걸린다는 단점이 있습니다. 회사에서 문서를 작성하는 입장에서 자주 만들지는 않았습니다만 가끔 핵심적인 내용에 포인트를 주기 위해서 만들어 사용하였습니다.
인포그래픽 분위기의 차트 만드는 방법
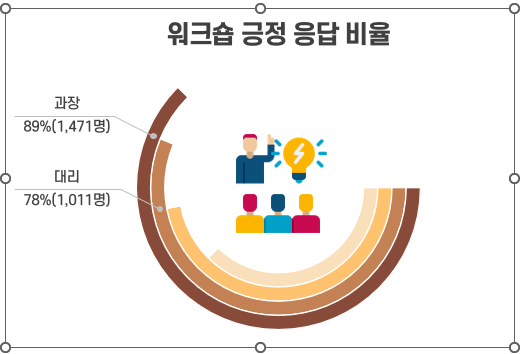
1. 도넛 차트를 삽입합니다.
- [삽입] - [차트]의 원형에서 도넛형 차트를 선택합니다.
2. 데이터를 편집하여 위의 모양과 유사하게 변경합니다.
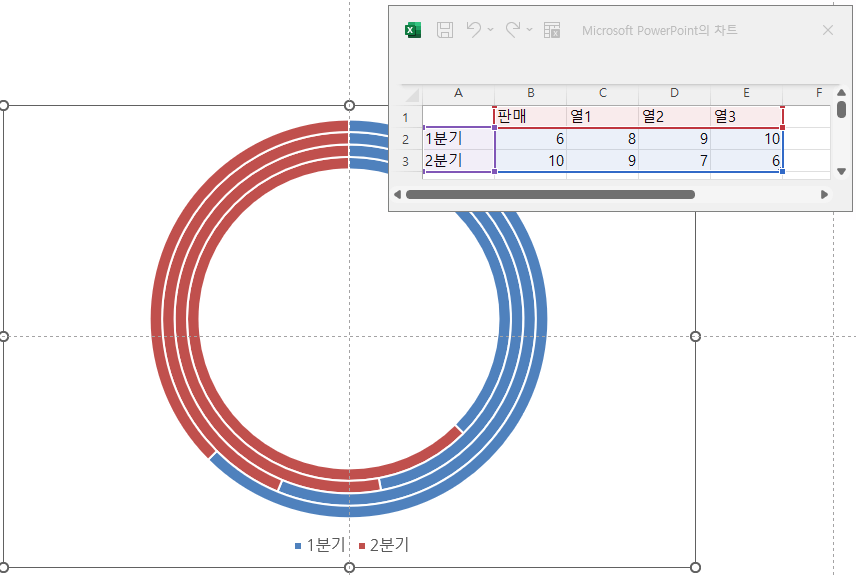
- 열(B,C,D,E)은 원을 나타내고 행(2, 3)은 원에서의 비중을 나타냅니다.
- 불필요한 제목, 범례는 삭제합니다.
3. 차트의 두께를 변경합니다.
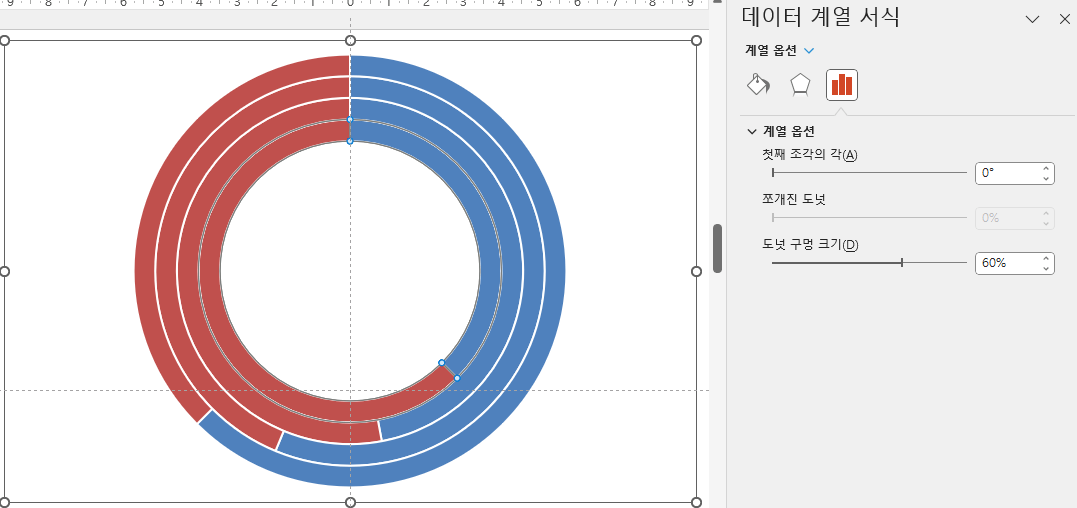
- 차트를 클릭 후 우클릭을 하여 데이터 계열 서식을 불러옵니다.
- 만약 우클릭 했을 때 데이터 계열 서식이 보이지 않는다면 차트 영역 서식을 클릭하고 상단의 차트 옵션에서 계열을 선택하여 수정할 수 있습니다. 차트에서 어디를 클릭하는지에 따라 불러오는 서식이 달라집니다.
4. 차트의 색을 변경합니다.
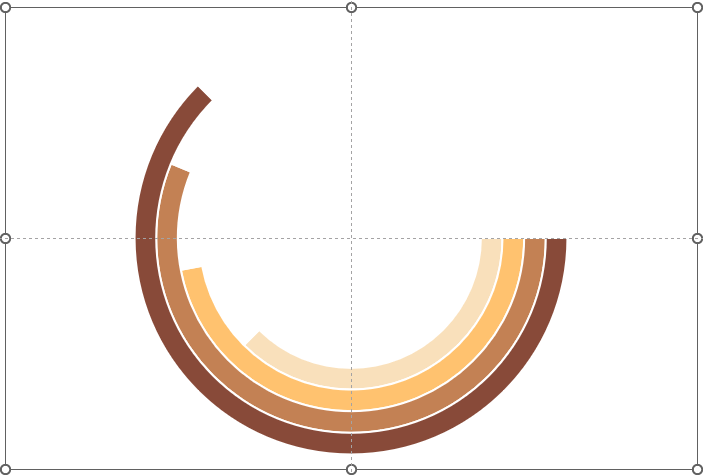
- 차트의 빨간색 부분을 흰색으로 변경합니다. 한 번만 클릭하면 빨간색과 파란색이 모두 선택이 되고 한 번 더 클릭하면 특정 차트 부분만 선택할 수 있습니다.
- 빨간색이 한 번에 모두 변경되지 않기에 하나씩 클릭하여 변경해야 합니다.
5. 차트의 색과 각도를 변경합니다.
- 색의 경우 사용하고 있는 템플릿 색과 맞춰 사용하시기 바랍니다.
- 구글에서 색조합을 검색을 하면 다양한 색조합이 나옵니다. 마음에 드는 색조합을 파워포인트의 스크린샷 기능을 이용하여 가지고 와서 스포이트를 활용하여 색을 변경하면 가장 편리합니다.
- 각도는 데이터 계열 서식에서 첫째 조각의 각을 변경하여 조정할 수 있습니다. 위의 도넛 구멍 크기 변경 메뉴의 위쪽에 있습니다.
6. 텍스트와 아이콘을 배치합니다.
- 내용에 따른 텍스트를 선을 활용하여 배치하고, 내용에 적합한 아이콘을 차트의 중앙에 배치합니다.
- 폰트는 회사 기본 폰트를 사용해도 되지만 포인트가 되는 페이지라면 다른 폰트를 사용해도 좋습니다. 여기서는 에스코어드림이라는 폰트를 사용하였습니다. 다만, 저장 시 반드시 글꼴 포함 옵션을 설정하여 저장해야 합니다.
이상 인포그래픽 분위기의 차트 만드는 방법 에 대해 설명드렸습니다.
감사합니다.
반응형
'PPT > 파워포인트 디자인' 카테고리의 다른 글
| 하나의 도형을 여러 도형으로 나누는 도형 조각내기 (0) | 2024.02.07 |
|---|---|
| 파워포인트 6단 순환 도식 만들기 (0) | 2024.02.01 |
| 팬톤 올해의 컬러로 파워포인트 표지 만들기 (1) | 2024.01.29 |
| 그라데이션 효과로 이미지 느낌 있게 배치한 표지 만들기 (1) | 2024.01.24 |
| 도형에 사진 입혀 만드는 파워포인트 표지 (0) | 2024.01.15 |
| 3단 피라미드형 입체 도형 만드는 방법 (1) | 2024.01.05 |
| 이미지를 이용한 PPT 차트 (1) | 2023.12.29 |
| 3D 입체 도형 만드는 방법 (1) | 2023.12.26 |




댓글