반응형
이미지와 그라데이션을 사용하여 만든 파워포인트 표지를 본 적이 있으신가요?
깔끔한 느낌이지만 꽉 찬 느낌을 줄 수 있어 개인적으로 표지 외 문서 장표에서도 간혹 사용하고 있습니다.
이번 포스팅에서는 그라데이션 효과로 이미지 느낌 있게 배치한 표지 만들기 에 대해 설명하겠습니다.
그라데이션 효과로 이미지 느낌 있게 배치한 표지 만들기
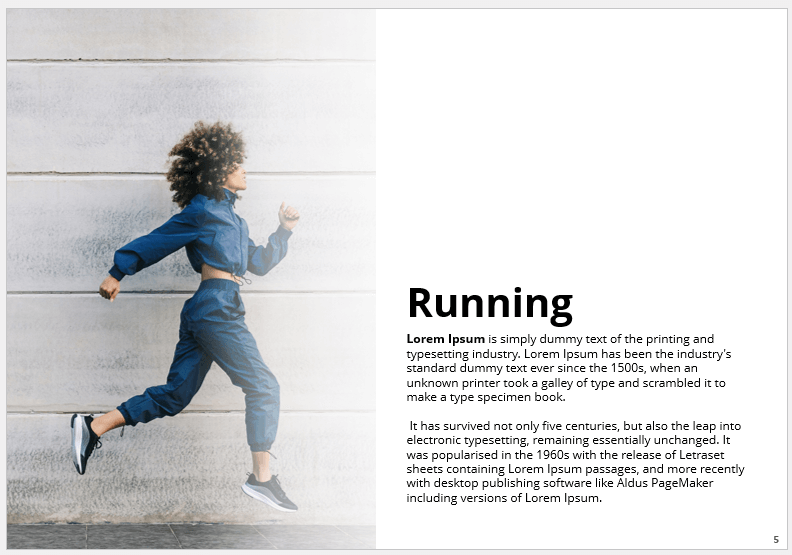
1. 원하는 이미지를 불러옵니다.
- 이렇게 포스팅할 때는 파워포인트에서 제공하는 스톡 이미지를 사용하고 있습니다.
- [삽입] - [일러스트레이션] 그룹에서 아이콘을 클릭하면 상단 메뉴에 이미지가 있습니다.
2. 사각형을 넣고 사진이 1/3이 가려지게 배치합니다.
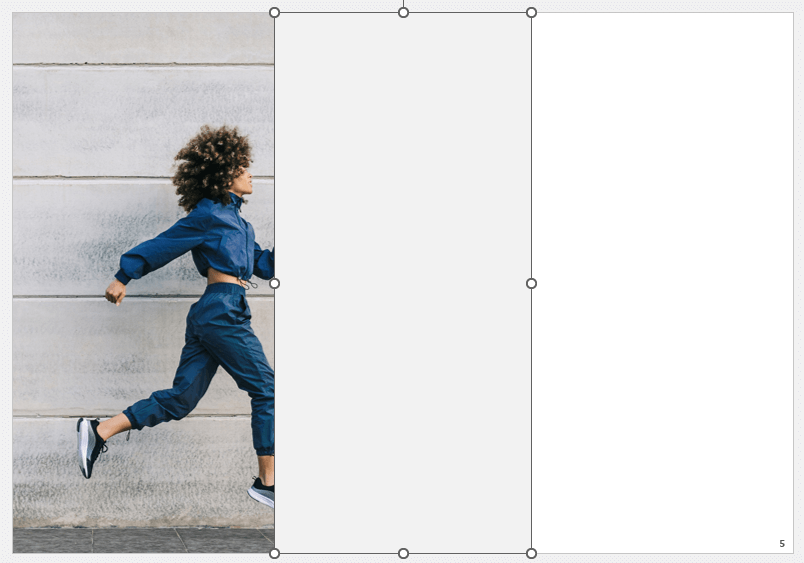
- 사각형은 선 없음을 지정합니다.
3. 사각형에 그라데이션을 넣어줍니다.
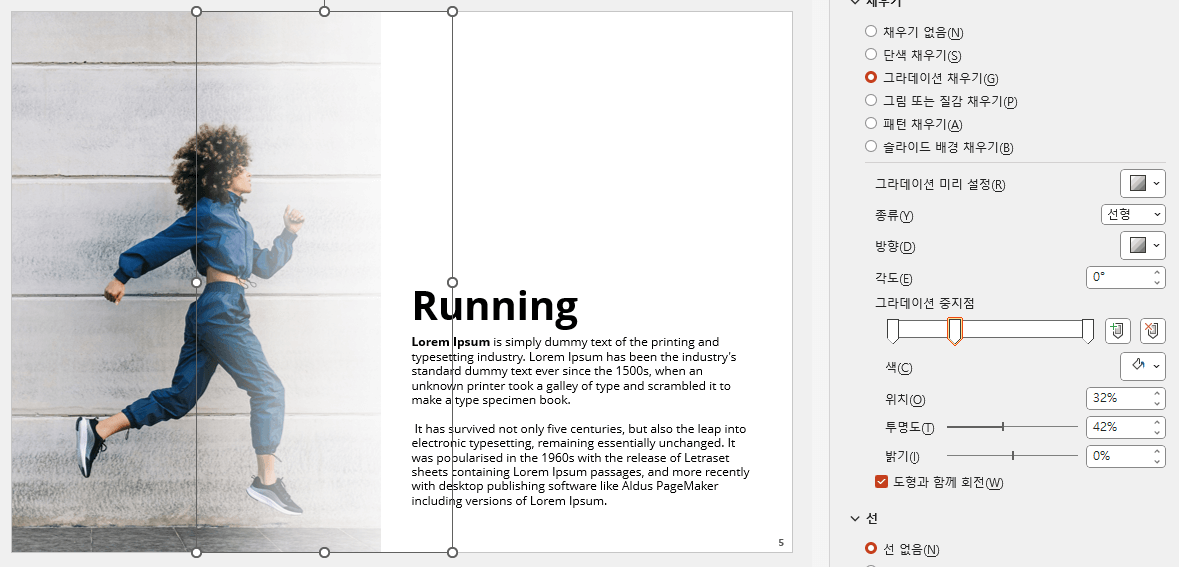
- 도형을 클릭 후 우클릭하면 도형 서식이 있습니다. 도형 서식을 클릭하면 채우기에 그라데이션 채우기를 선택할 수 있습니다.
- 중지점은 좌우 양 끝을 제외하고 중간에 있는 중지점은 삭제합니다. 그리고 중지점 색은 모두 흰색으로 변경합니다.
- 그라데이션 종류는 '선형'을 방향은 '선형 오른쪽'을 선택합니다.
- 왼쪽 중지점의 투명도를 100으로 변경합니다. 하지만 어색한 것을 확인할 수 있고 이럴 때에는 중간 중지점을 추가하여 투명도를 조정하면 보다 자연스러운 느낌을 줄 수 있습니다.
도형 병합을 활용하여 표지/내용 페이지 만들기
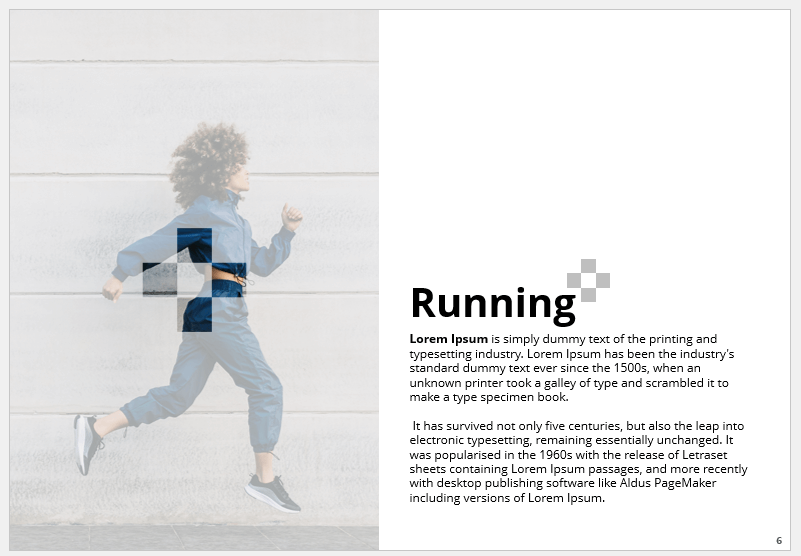
1. 위의 1번과 동일합니다.
2. 이미지와 동일한 크기의 사각형을 만들어 오른쪽에 배치합니다.
- 사람이 오른쪽으로 달려가는 모습이기에 이미지를 왼쪽에 배치하였습니다. 사람의 시선에 맞춰 이미지를 배치하는 것이 자연스럽습니다.
3. 이미지에 사각형을 그리고 도형 병합 후 빼기를 합니다.
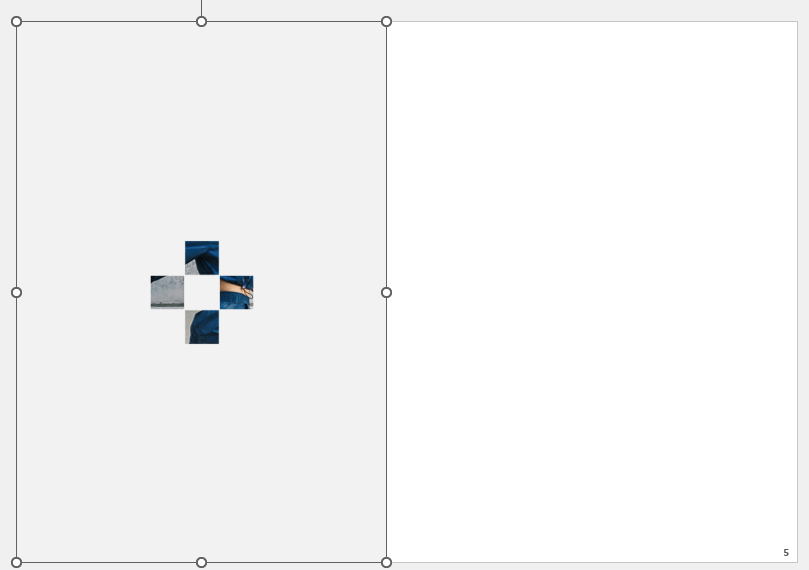
- 연습이기에 모양은 원하는 모양으로 하셔도 상관이 없습니다.
- 모두 선택한 후에 [도형 서식] - [도형 삽입] 그룹에서 통합을 하여 하나의 도형으로 합칩니다.
- 오른쪽에 만들어 두었던 사각형을 드래그하여 통합한 사각형으로 가지고 온 후에 통합한 사각형을 Ctrl을 누른 상태에서 클릭합니다.
- 다시 [도형 삽입]으로 이동하여 빼기를 클릭 합니다.
4. 수정한 도형의 투명도들 조정하고 제목/내용을 작성합니다.
이상 그라데이션 효과로 이미지 느낌 있게 배치한 표지 만들기에 대해 설명하였습니다.
만약에 이 장표를 표지로 사용한다면 제목을 조금 더 크게 상단에 배치를 하고 내용으로 사용한다면 하단에 배치하는 것이 좋을 것 같습니다.
감사합니다.
반응형
'PPT > 파워포인트 디자인' 카테고리의 다른 글
| 텍스트 원형을 이용한 차트 만들기 (0) | 2024.02.16 |
|---|---|
| 하나의 도형을 여러 도형으로 나누는 도형 조각내기 (0) | 2024.02.07 |
| 파워포인트 6단 순환 도식 만들기 (0) | 2024.02.01 |
| 팬톤 올해의 컬러로 파워포인트 표지 만들기 (1) | 2024.01.29 |
| 도형에 사진 입혀 만드는 파워포인트 표지 (0) | 2024.01.15 |
| 인포그래픽 분위기의 차트 만드는 방법 (0) | 2024.01.10 |
| 3단 피라미드형 입체 도형 만드는 방법 (1) | 2024.01.05 |
| 이미지를 이용한 PPT 차트 (1) | 2023.12.29 |




댓글