반응형
프레젠테이션 표지가 생각보다 신경이 많이 쓰입니다.
이목을 끌고 집중도를 높일 수 있는 도형에 사진 입혀 만드는 파워포인트 표지 를 만드는 방법에 대해 설명해 드리겠습니다.
한 번만 만드시면 여러 곳에 사용할 수 있어 편리합니다.
도형에 사진 입혀 만드는 파워포인트 표지
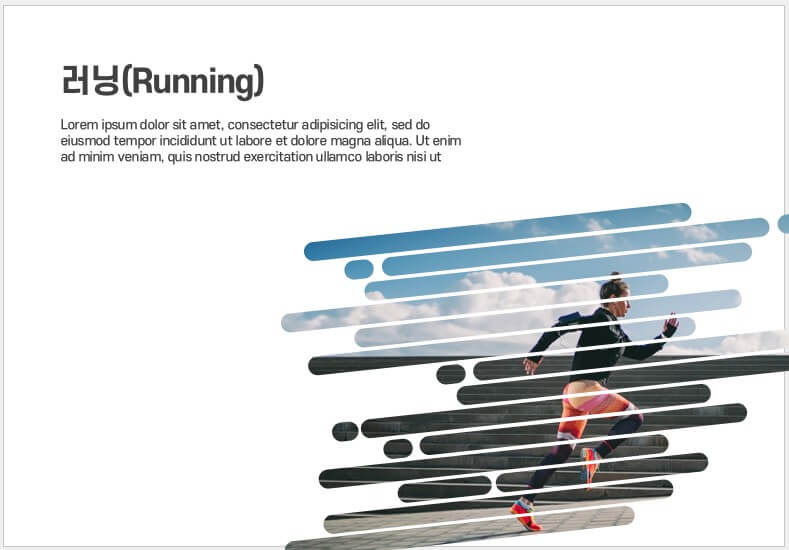
1. [삽입] - [도형] - [사각형 : 둥근 모서리]를 선택하여 그려줍니다.
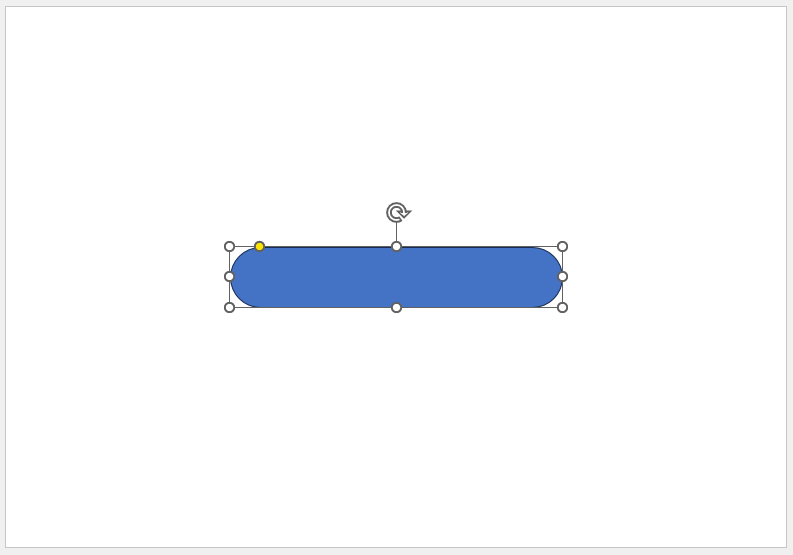
- 노란색 조절점으로 도형의 둥근 정도를 조정할 수 있습니다.
- 조절점이 보이지 않으면 화면을 확대하거나 도형의 크기를 크게 만들어 줍니다.
2. 도형의 크기를 조정하고 여러 개 복사해서 지그재그로 배치합니다.
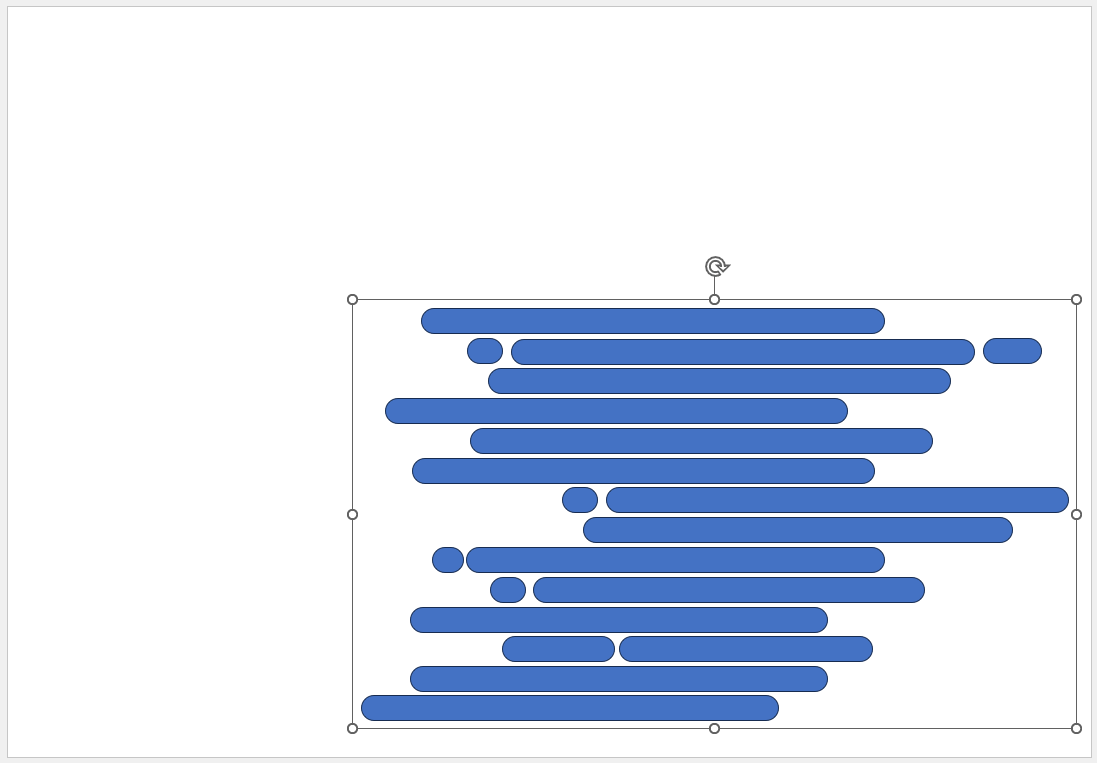
- 작은 도형도 만들어 배치해 주면 조금 덜 심심한 느낌을 받을 수 있습니다.
- 여기서 중요한 것은 이미지의 방향입니다. 만약 위와 같이 오른쪽으로 뛰어가는 사람의 이미지라면 도형의 배치가 오른쪽으로 길게 뻗어나가도록 만들어 주는 것이 좋습니다.
3. 전체 그룹화(Ctrl + G)를 하고 도형을 이동시킵니다.
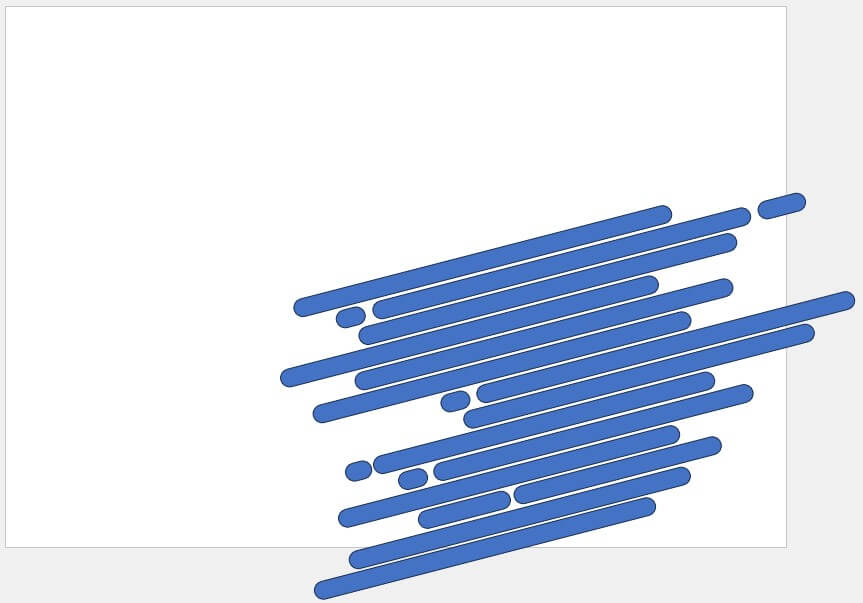
- 운동하는 느낌을 더 주기 위해서 도형을 오른쪽 상단 방향으로 옮겨주었습니다. 단순히 이러한 배치 하나로 조금 더 다른 느낌을 줄 수 있습니다.
4. 이미지를 불러와서 크기를 도형의 높이와 동일하게 잘라줍니다.
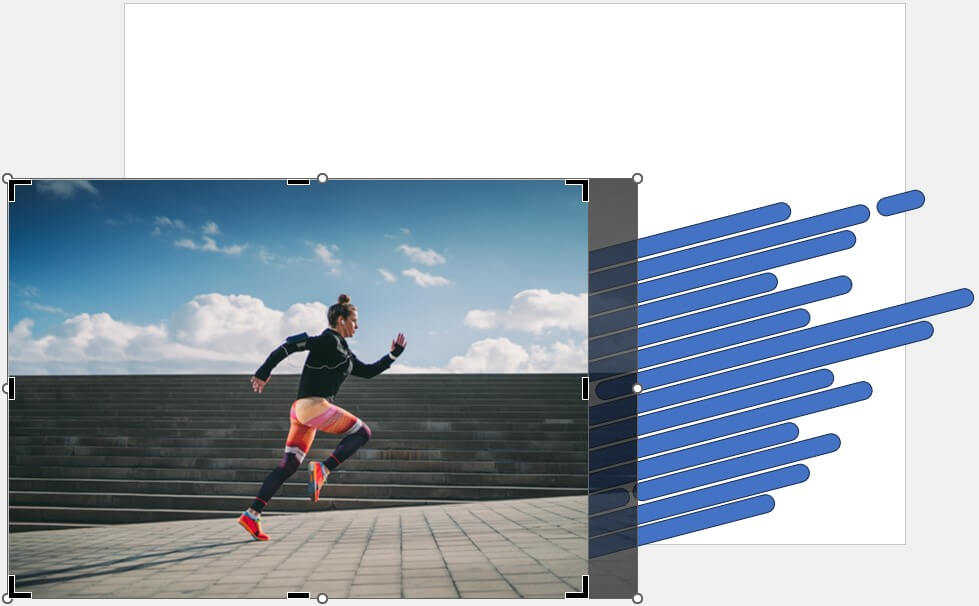
- 원본 이미지를 그대로 넣으면 도형에서 찌그러질 수 있기에 도형의 크기에 맞춰서 잘라야 합니다.
- 자르기는 [삽입] - [크기]그룹에서 자르기를 선택하여 사용할 수 있습니다.
5. 이미지 복사 후 도형에 삽입합니다.
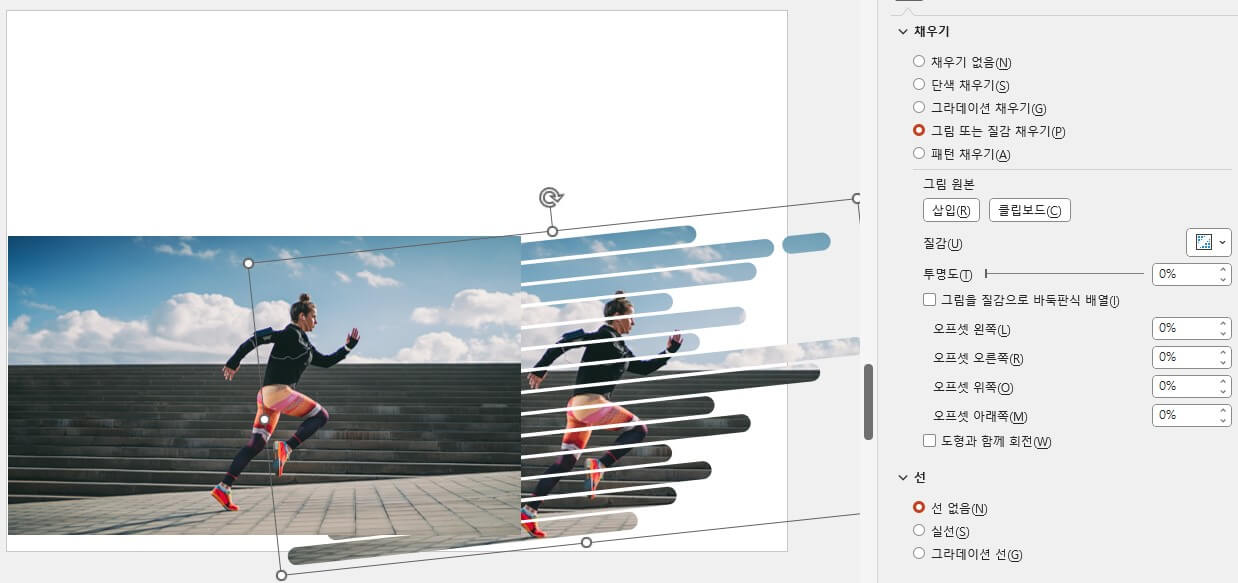
- 이미지를 Ctrl + C를 해줍니다.
- 도형을 클릭 후 도형 서식에서 [채우기] - [그림 또는 질감 채우기]를 하고 클립보드를 클릭합니다.
- 복사된 이미지가 도형에 자연스럽게 포함이 됩니다.
- 하지만 이미지가 도형과 함께 회전이 되어 약간 눌린 듯 표현이 되는데 이때에는 도형과 함께 회전을 체크 해제 해주시면 됩니다.
이상 도형에 사진 입혀 만드는 파워포인트 표지 만드는 방법에 대해 설명하였습니다.
감사합니다.
반응형
'PPT > 파워포인트 디자인' 카테고리의 다른 글
| 하나의 도형을 여러 도형으로 나누는 도형 조각내기 (0) | 2024.02.07 |
|---|---|
| 파워포인트 6단 순환 도식 만들기 (0) | 2024.02.01 |
| 팬톤 올해의 컬러로 파워포인트 표지 만들기 (1) | 2024.01.29 |
| 그라데이션 효과로 이미지 느낌 있게 배치한 표지 만들기 (1) | 2024.01.24 |
| 인포그래픽 분위기의 차트 만드는 방법 (0) | 2024.01.10 |
| 3단 피라미드형 입체 도형 만드는 방법 (1) | 2024.01.05 |
| 이미지를 이용한 PPT 차트 (1) | 2023.12.29 |
| 3D 입체 도형 만드는 방법 (1) | 2023.12.26 |




댓글