필요한 단축키만 알면 충분합니다.
회사 생활을 하고 계신 분이라면 대부분 작성하고 있는 문서는 유사합니다. 저는 컨설팅에서 제안서/보고서를 회사에서는 기획서를 자주 만들었습니다. 제가 느끼기에는 기획서나 제안서는 거의 유사하고 보고서는 성격이 조금 다릅니다. 기획서나 제안서는 '기획/제안의 배경을 통해 어떤 부분을 어떻게 하면 좋다'라는 설득이 목적이기에 자료를 많이 사용하게 됩니다. 반면 보고서는 결과를 작성하기에 있는 그대로의 결과를 명확하게 표현하는 것이 필요합니다.
기획서, 제안서, 보고서의 차이가 중요한 것이 아니고, 이 문서들을 빠르게 작성하기 위해서는 단축키를 반드시 사용해야 합니다. 100페이지가 넘는 문서는 정말 단축키의 사용 여부가 어부 속도에 큰 차이를 주기 때문입니다. 그렇기 때문에 우리는 쓰지도 않는 PPT 단축키를 외울 필요가 없습니다. 우리는 너무 바쁘니까요..
단축키 알기 전 필수 세팅(빠른 실행도구 모음 사용자 지정)
아래의 본문의 내용을 보기 전에 반드시 '빠른 실행 도구 모음 사용자 지정'을 하셔야 합니다. 정말 중요합니다. 사용 빈도를 따지면 아래의 Ctrl, Shift를 사용한 단축키보다 어쩌면 더 자주 사용할 수 있습니다.
제 블로그에 빠른 실행도구 모음이 있으니 참고 바랍니다.
키보드 기능키(필수)
네.. 우선 키보드에 있는 기능키를 잘 알아야 합니다.
1. 셀 편집(F2)
텍스트 상자에서 F2를 누르면 텍스트를 수정할 수 있습니다. F2는 폴더명이나 파일명 변경에서도 사용하기 때문에 알아두면 여러모로 쓸모가 있습니다.
2. 마지막 작업 반복 실행(F4)
예를 들어 표에서 아래 행을 추가하려면 마우스 오른쪽 클릭을 하고 아래 행 삽입을 선택하여야 합니다. 여기서 또 추가하려고 할 때 마우스 우클릭 없이 F4를 누르면 바로 아래에 행이 삽입됩니다. 따라서 한 번의 마우스 사용으로 동일한 작업을 반복하여 빠르게 적용할 수 있습니다.
3. 다른 이름으로 저장(F12)
Ctrl + Shift + S를 사용하셔도 되고 F12를 사용하셔도 됩니다.
필수 단축키
1. 복사/붙여넣기 : Ctrl + C/V
2. 서식 복사/서식 붙여넣기 : Ctrl + Shift + C/V
메뉴 [홈]에서 서식 복사가 있습니다. 빗자루 모양입니다. 왜 빗자루인지 모르겠습니다. 붓일 수도 있습니다. 아무튼 이건 PPT 작업 시 무조건 몇 번씩 사용하게 됩니다. 글꼴, 크기, 속성 등을 복사해서 붙여 넣는 것으로 도형의 속성을 붙여 넣을 수도 있습니다. 내가 복사하고자 하는 글자에서 Ctrl + Shift + C를 누르고 적용을 하고 싶은 글자에 Ctrl + Shift + V를 누르면 적용됩니다.
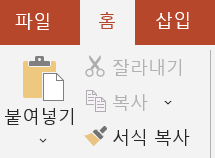
3. 그룹화 / 그룹화 해제 : Ctrl + G / Ctrl + Shift + G
이미지/도형을 만힝 사용하기 때문에 정렬해 둔 이미지/도형을 움직이지 않게 하는 것이 필요합니다. 그럴 때 사용하는 그룹화입니다. 두 개 이상의 도형/이미지를 선택하고 Ctrl + G를 누르면 두 개의 도형/이미지가 하나로 움직이게 되고, 둘 중 하나만 선택하면 그룹화된 상태에서 하나의 도형을 이동시킬 수 있습니다. 그리고 참고로 표는 그룹화가 되지 않습니다.
4. 찾기/찾아서 바꾸기 : Ctrl + F / Ctrl + H
찾기는 많이 알고 있지만 찾아서 바꾸기는 모르는 분들이 좀 있는 것 같습니다. 문서 작업을 하다 보면 특정 단어를 한번에한 번에 바꿔야 할 경우가 생깁니다. 그럴 때 사용하는 쉽고 간편하게 단어를 바꿀 수 있습니다. 하나씩 보면서 바꿀 수도 있지만 바꾸기 창을 띄워둔 상태에서 Alt + A를 누르면 찾은 단어를 바꿀 단어로 한 번에 바꿀 수 있습니다. 편하기 하나 특정 단어를 바꿀 때 원하지 않은 문장의 단어들이 변경되는 경우도 있습니다.(ex. '가을'을 바꿀 때 의도하지 않게 ~~ 가(조사) 을씨년스럽다)
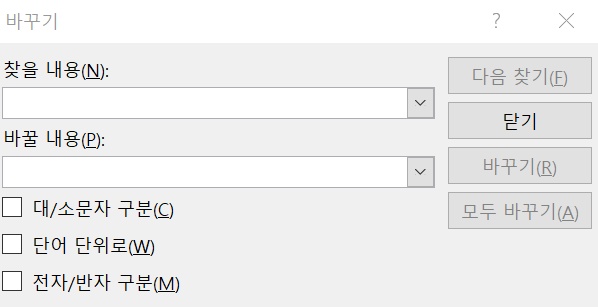
5. 글꼴 / 글꼴-위첨자 : Ctrl + T / Ctrl + T 후 Alt + P(다른 단축키가 있긴 하지만..)
자주 사용하지 않는 분들도 있으나 저는 자주 사용하였습니다. 특히, 기획서/제안서를 작성할 때 자료의 각주를 표시할 때 많이 사용했습니다. 참고로 아래에 크기, 글꼴 등을 바꿀 수 있는 단축키가 표시되어 있습니다. 크기(S아래바)에서 아래바는 Alt를 의미하기에 Alt + S를 누르면 크기를 변경할 수 있습니다. 동일하고 Alt + C를 누르면 글꼴 색도 변경할 수 있습니다. 다만, 글꼴색 등은 그냥 마우스를 사용하시는 것도 좋습니다.
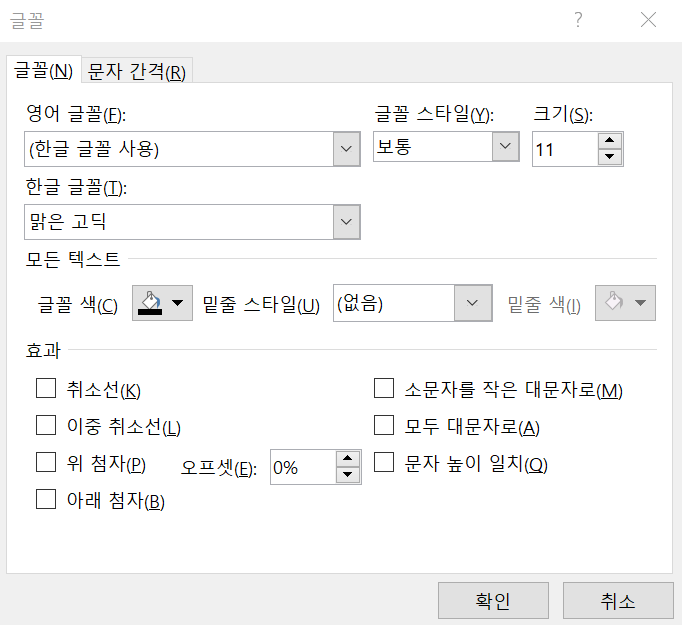
회사에서 쓰는 PPT 단축키
다음에 소개하는 단축키는 알고 계시면 조금 편하기 하지만 그렇게까지 사용빈도가 높지는 않습니다. 그래서 별도의 설명은 하지 않고 아래 그림에서 보시고 사용하시면 됩니다.
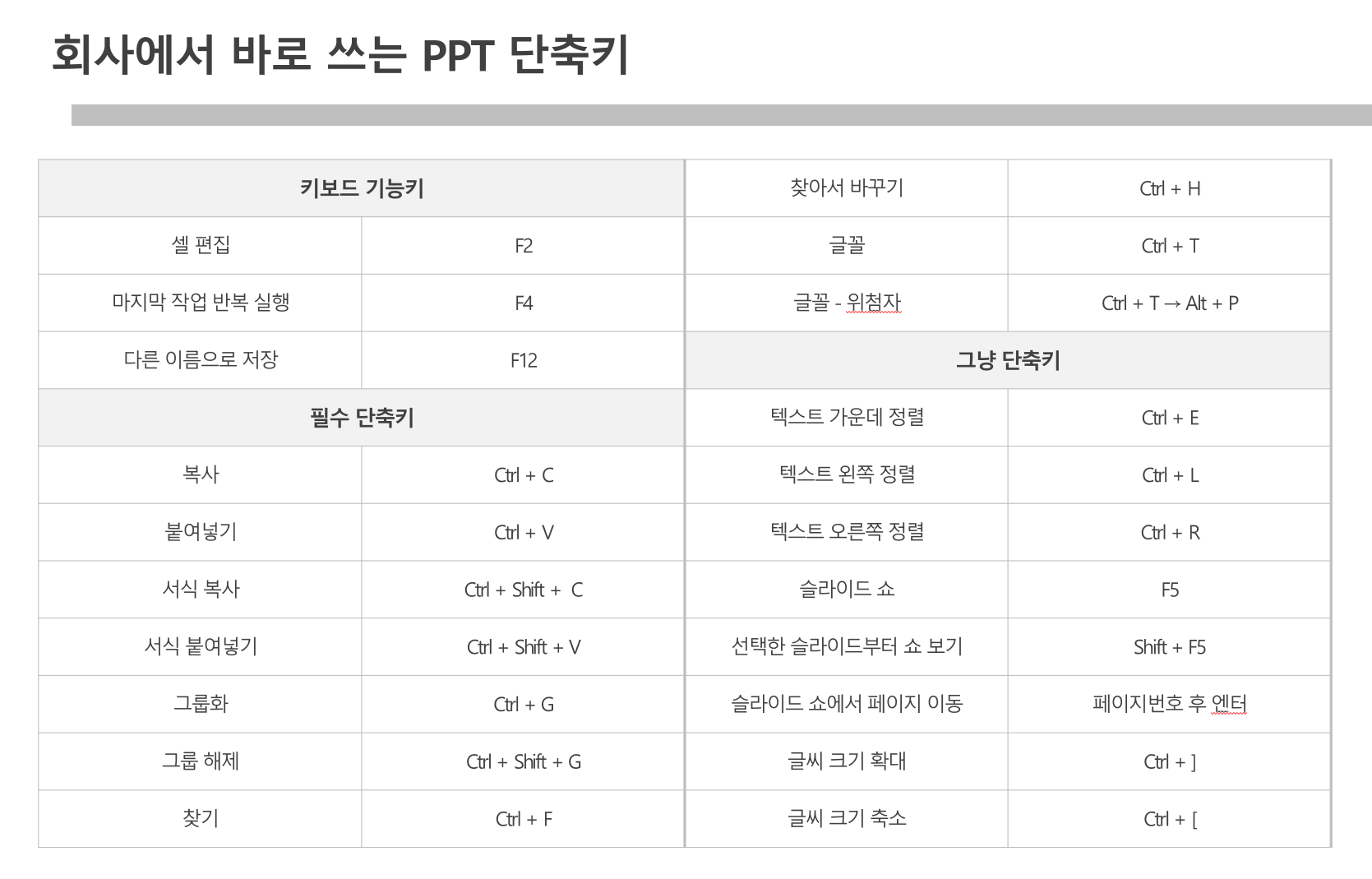
위에 내용 중 '빠른 실행 도구 모음 사용자 지정', '필수 단축키'는 반드시 알고 있으시면 좋겠습니다.
문장 편집하기
우리는 PPT로 문서를 작성합니다. 문서라는 것은 글로 쓰여져 있다는 것으로 글을 어떻게 빠르게 편집할 수 있는지가 PPT 단축키만큼 중요합니다. 그렇기에 PPT 단축키를 쓰는 것만큼 글을 편집하는 스킬도 중요합니다.
1. Shift + 방향키(좌/우/아래)
Shift를 누른 후 방향키를 누르면 선택이 됩니다. 이건 대부분 알고 있을 것 같습니다. 현재 커서부터 끝까지 선택하고 싶을 경우 Shift + 아래 방향키를 누르면 끝까지 선택이 가능합니다. 또는 Shift + Home/End를 클릭해도 동일합니다.
2. Ctrl + 방향키(좌/우)
단어 단위로 커서를 옮길 수 있습니다. 이를 사용하면 문장을 빠르게 이동할 수 있습니다. 우리는 문서를 작성하기 때문에 이 부분을 알고 있으면 보다 빠른 편집을 할 수 있습니다. 이 부분도 필수 단축키만큼 중요합니다.
혹시 자주 쓰는데 빠진 단축키가 있으면 계혹 업데이트하겠습니다.
감사합니다.
'PPT > 기초' 카테고리의 다른 글
| PPT 회사 문서 작성 시 발생할 수 있는 문제 (0) | 2022.12.26 |
|---|---|
| PPT 아이콘 찾기/만들기 (0) | 2022.12.22 |
| PPT 용량 줄이기(이미지, 글꼴) (0) | 2022.12.20 |
| 찾아서 바꾸기 / 글꼴 바꾸기 (0) | 2022.12.18 |
| PPT 페이지 번호 넣기 팁 (0) | 2022.12.05 |
| 슬라이드마스터 사용하기 (0) | 2022.12.04 |
| 회사 기본 슬라이드 / 템플릿 디자인 이해하기 (0) | 2022.11.23 |
| 눈금 및 안내선 / 눈금자(필수) (0) | 2022.11.20 |




댓글