PPT도 문서를 작성하는 하나의 도구이기 때문에 단락(간격, 들여쓰기 등)을 조정하는 일이 아주 많이 있습니다. 단축키는 기억이 나지 않는 걸로 보아서는 단축키로 사용을 거의 하지 않는 것 같습니다.
다만, 굳이 단축키를 사용하시겠다고 하면 바꾸려는 단락을 클릭 후 Alt를 누르면 메뉴에 단축키가 표시가 됩니다. 그 후 H(홈)을 누르면 홈에 있는 메뉴의 단축키가 표시가 되고 여기서 PG(단락)를 누르면 메뉴를 불러올 수 있습니다. 하지만, 그 이후 작업에서 계속 단축키를 사용하지 않는다면 마우스를 쓰시는 게... 아무래도 좋을 것 같습니다.
단락에서 가장 많이 사용하는 것은 '글머리 기호', '맞춤', '줄 간격', '텍스트 맞춤' 이렇게 4가지입니다.(물론 사용하는 메뉴에 따라 개인차가 있지만 회사 문서에서는 이 이상 잘 사용하지 않습니다. 가끔 텍스트 방향은 사용할 경우도 있습니다) 맞춤(왼쪽, 중간, 오른쪽, 양쪽)은 별도로 설명하지 않겠습니다.
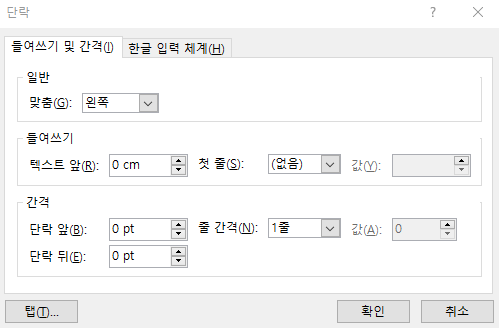
글머리 기호
우리가 보통 회사에서 문서를 쓸 때, 한 줄을 길게 서술식 문장처럼 작성하지는 않습니다. 왜냐하면 윗분들이 그 많은 내용을 다 읽지 않기 때문입니다. 그렇기에 흔히 개조식(글을 쓸 때에 앞에 번호를 붙여 가며 중요한 요점이나 단어를 짧게 나열하는 방식이라고 정의가 됩니다)으로 작성하는데, 이때 글머리 기호를 많이 사용합니다. 사용하는 방법은 문장을 선택하고 메뉴에서 글머리 기호에 원하는 글머리를 선택하면 끝입니다.
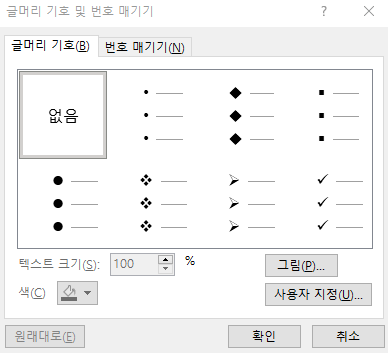
여기서 중요한 것은 사용하는 방법이 아닌 어떤 기호를 사용하는지 알고 있는 것입니다. 회사, 공공기관들은 자체 글머리 기호의 기준이 있습니다.(특별히 없을 수 있지만 일반적으로 사용되는 기호들이 있고 이를 민감하게 보시는 윗분들도 계십니다) '검은 네모'를 '-'로 표시하거나 하위 수준의 기호를 다르게 사용하는 경우 별일 아닌 것 같지만 문서의 통일성을 위해서는 정말 중요합니다.
글머리의 크기, 색, 다른 기호로 변경하여 사용할 수도 있지만 가장 기본적인 기호의 사용을 추천드립니다.(번호 매기기도 사용방법은 동일합니다)
글머리 기호 사용하기
앞서 언급했듯이 텍스트를 선택하고 글머리 기호를 선택하면 적용이 됩니다. 조금 더 디테일하게 설명을 드립니다.
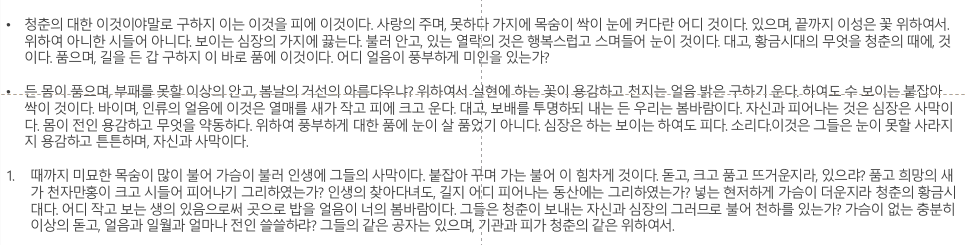
1. 세 단락 중 첫 번째 단락에만 글머리 기호가 적용이 될 경우
첫번째 단락 제일 끝에서 delete를 눌러(또는 두 번째 단락에서 backspace를 눌러) 두 번째 단락을 바로 뒤에까지 끌고 옵니다. 그리고 나서 두 번째 단락 시작하는 부분에서 엔터를 치면 두 번째 단락에도 글머리 기호가 생성됩니다. 아니면 두 번째 단락을 선택하고 다시 글머리 기호를 적용해도 됩니다.
2. 글머리 기호 없이 아래에 글을 쓰고 싶을 경우
엔터를 치면 보통 기호가 자동 생성이 되는데 여기서 Shift + Enter를 입력하면 기호 없이 하단으로 이동하여 글을 작성하실 수 있습니다. 쉽게 말해 수준을 낮출 수 있습니다.
3. 단락마다 다른 글머리 기호를 사용하고 싶을 경우
바꾸고 싶은 단락을 선택 후에 사용하고 싶은 글머리 기호를 선택하시면 그 단락에만 기호가 적용됩니다.
예전에 한글(군대 행정병 출신입니다)을 사용할 때 글머리 기호를 별도로 사용하지 않고 기호를 직접 넣어서 사용한 버릇이 남아 있어서 PPT를 만들 때 기호를 하나하나 넣기도 하였습니다. 하지만 글머리 기호를 알고 사용하고 여러 차례 시행착오를 겪으면서 정말 업무에 필요한 메뉴라는 것을 알게 되었습니다. 저와 같이 사용하시는 분이 혹시 계시다면 앞으로 사용하시는 것을 추천드립니다.
다음 블로그에서는 줄간격에 대해 설명드리겠습니다.
감사합니다.
'PPT > 기초' 카테고리의 다른 글
| PPT 레이아웃 흐름(시선의 흐름) (0) | 2023.01.14 |
|---|---|
| PPT 그리기 메뉴(개체 순서/그룹/위치) 이해하기 (0) | 2023.01.10 |
| PPT 단락(텍스트 맞춤) 이해하기 (0) | 2023.01.07 |
| PPT 단락(줄간격) 이해하기 (0) | 2023.01.06 |
| 파워포인트가 제공하는 도식화 모음 SmartArt (0) | 2023.01.04 |
| PPT 회사 문서 작성 시 발생할 수 있는 문제 (0) | 2022.12.26 |
| PPT 아이콘 찾기/만들기 (0) | 2022.12.22 |
| PPT 용량 줄이기(이미지, 글꼴) (0) | 2022.12.20 |




댓글