앞서 글머리 기호/번호 매기기에 대해 설명을 드렸습니다. 이어 줄간격에 대해 설명을 드리고자 합니다. 줄간격은 우선 정말 중요합니다. 아마 제가 문서를 작성하기 시작한 군대 시절 이후부터 빠지지 않고 계속 중요하게 사용한 메뉴가 아닐까 합니다. 파워포인트는 한글/워드와 다르기에 장평/자간 등을 조정할 일이 많이 없고 대신에 단락 앞/뒤, 줄간격을 조정하게 됩니다.
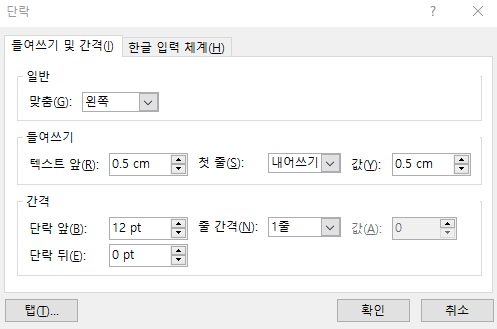
정말 중요합니다.
우리는 PPT, 워드, 한글 등의 문서를 작성하다 보면 더 이상 빈칸을 채우기 어려울 때가 많이 있습니다. 이럴 때 자료를 더 찾아서 채우거나 도형을 넣거나, 아이콘을 넣어서 빈칸을 좁게 하여 채워진 느낌으로 만들 수도 있습니다.(파워포인트를 꽉 차게 보이는 방법에 대해서는 별도 블로그로 작성하겠습니다) 하지만 이러한 방법보다 더 좋은 방법이 줄간격입니다. 왜냐하면 우리가 시각적으로 볼 때 줄 사이의 간격을 기존보다 정말 많이 늘리지 않는 이상 조금 늘릴 경우 큰 차이를 느끼지 못하기 때문입니다. 그렇기 때문에 빈칸을 억지로 채우는 것보다 단락 앞/뒤 간격을 넓히거나 줄 사이 간격을 넓혀 사용하면 그만큼의 시간과 노력을 덜 할 수 있습니다.
줄간격 사용하기
1. 단락 앞/뒤
앞뒤 단락은 말 그대로 단락 사이에 간격을 늘리는 것입니다. 단락사이의 간격을 pt단위로 사용할 수 있으며 저는 보통 잘 알아차리지 못하게 할 경우는 3pt, 좀 넓게 해야 할 경우는 6pt로 사용을 합니다. 단락 앞/뒤는 말 그대로 앞의 단락에 간격을 줄 것인지 뒤의 단락에 간격을 줄 것인지로 저는 사용 시에 큰 차이를 느끼지 못했습니다.
2. 줄간격

기본은 1줄입니다. 1줄/1.5줄/2줄/고정/배수를 선택하여 간격을 조정할 수 있습니다. 저는 보통 배수를 선택하고 1.3 내외의 간격을 주고 사용하고 있습니다.
여기서 또 하나의 팁은 단락 앞/뒤 간격과 줄간격을 같이 수정하는 게 좋습니다. 우리의 눈은 착시를 하기에 기본 간격(조정하지 않은 기본값 단락 앞/뒤 0, 줄간격 1줄)과 유사한 간격으로 조정을 하면(기본값 단락 앞/뒤 3, 줄간격 1.3) 이를 기본값으로 인식하게 됩니다. 약간의 차이는 느끼겠지만 큰 차이를 느낄 수는 없습니다.
3. 들여쓰기
실질적으로 한글, 워드가 아닌 이상 파워포인트에서 들여쓰기를 할 경우는 많이 없습니다. 단락의 첫 시작을 조금 띄워서 하는 것인데 파워포인트는 단락 정도의 문장을 그렇게 많이 쓰지 않기 때문입니다. 단락 메뉴에 [들여쓰기] 값을 조정하면 들여쓰기를 손쉽게 할 수 있습니다.
문자 간격과 함께 쓰기
정말 더 이상 쓸 내용이 없고 더 이상 자료를 찾기 어렵다면 문자 간격과 함께 사용하시면 좋습니다. [글꼴(Ctrl + T)]에 [문자 간격] 탭이 있습니다. 여기서 간격을 넓게로 선택을 하고 0.1씩 올리면 문자 간격이 넓어지고 이와 함께 줄간격, 단락을 조정을 하면 한 줄이 두 줄로 늘어나는 것을 보실 수 있습니다. 다만, 너무 쉽게 알아볼 수 있지 않도록 사용하는 것이 좋습니다. 우리는 직장인이니까요..
이상 줄간격에 대해 설명을 드렸습니다. 잘 활용하면 업무 시간을 줄이는 효과와 더불어 PPT 화면이 꽉 차게 보이게 만드는 정말 중요한 메뉴입니다. 다음 블로그에서는 텍스트 맞춤에 대해서 설명드리겠습니다.
감사합니다.
'PPT > 기초' 카테고리의 다른 글
| PPT 새 테마 글꼴 만들기 (0) | 2023.01.15 |
|---|---|
| PPT 레이아웃 흐름(시선의 흐름) (0) | 2023.01.14 |
| PPT 그리기 메뉴(개체 순서/그룹/위치) 이해하기 (0) | 2023.01.10 |
| PPT 단락(텍스트 맞춤) 이해하기 (0) | 2023.01.07 |
| PPT 단락(글머리 기호) 이해하기 (0) | 2023.01.05 |
| 파워포인트가 제공하는 도식화 모음 SmartArt (0) | 2023.01.04 |
| PPT 회사 문서 작성 시 발생할 수 있는 문제 (0) | 2022.12.26 |
| PPT 아이콘 찾기/만들기 (0) | 2022.12.22 |




댓글