PPT 단락(텍스트 맞춤)은 '텍스트 상자 내에서 텍스트가 정렬되는 방법을 변경합니다'라고 설명이 나옵니다. 업무를 하면서 텍스트 맞춤을 해야지라고 들어본 적은 없는 것 같습니다. 하지만 클릭을 해보면 위쪽/중간/아래쪽이 나오는 걸 보고 텍스트의 위치를 조정하는 것인지 알게 되었습니다. 이 메뉴 역시 많이 사용하는 메뉴입니다.
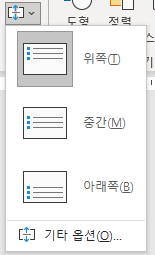
제 경험상 파워포인트에서 텍스트는 중간 맞춤을 95% 정도하고 위쪽 맞춤을 5% 정도 사용하는 것 같습니다. 중간 맞춤 사용하는 것이 편집이나 사용상 편의를 위해 좋습니다. 위쪽 맞춤을 하는 경우는 특별히 어떻게 설명드리기가 어려울 정도로 자주 사용하지 않습니다. 문서에 따라 많으면 한 두 번 정도일 것 같습니다.
[기타 옵션] - [텍스트 상자] 사용하기
제 블로그에서는 기능의 사용 방법보다는 회사에서 어떻게 하면 더 잘 사용하는지에 대해 설명을 드립니다. 따라서 사용 방법에 대해서 궁금하시면 댓글로 문의 바랍니다.
기타 옵션을 선택하면 팝업이나 우측에 텍스트 옵션을 선택하는 창이 나옵니다. [도형서식] - [텍스트 옵션]에서 3번째 - [텍스트상자]를 선택하는 것과 동일합니다. 아무튼 세로 맞춤/텍스트 방향은 한 번씩만 눌러보시면 쉽게 이해할 수 있습니다. 다만 가끔 문서를 작성하다 보면 세로로 텍스트를 사용할 경우가 있는데 여기서 수정해 주시면 됩니다.(홈 메뉴 단락의 텍스트 맞춤 위에도 있습니다)
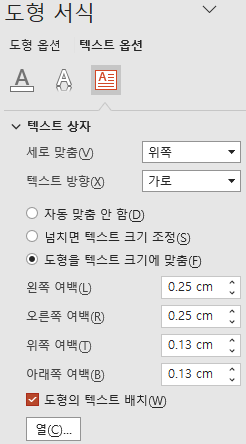
세부 메뉴 살펴보기
1. 자동 맞춤 안 함 / 넘치면 텍스트 크기 조정 / 도형을 텍스트 크기에 맞춤
사용빈도로 생각하면 자동 맞춤 안함이 99%이고 나머지 메뉴가 1%입니다. 왜냐하면 파워포인트의 장점은 도형을 자유롭게 변형시켜 표현할 수 있다는 것인데 나머지 메뉴는 텍스트 또는 도형을 기준으로 자동으로 변형시키기 때문에 사용이 불편합니다.
'넘치면 텍스트 크기 조정'은 도형 크기에 맞춰 글씨의 크기를 자동 조절하는 것으로 이걸 사용할 경우 한 화면에 글씨 크기가 달라져 가독성이 안 좋아지게 됩니다. '도형을 텍스트 크기에 맞춤'은 반대로 글씨의 크기에 도형을 맞추는 것이기에 자유로운 도형 크기 변경에 제약이 있습니다. 웬만하면 자동 맞춤 안 함으로 사용하시는 것을 추천드립니다.
2. 여백
여백은 왼쪽/오른쪽/위쪽/아래쪽으로 줄 수 있는데 기본값으로 왼쪽/오른쪽은 0.25cm, 위쪽/아래쪽은 0.13cm입니다. 만약 0cm로 줄일 경우 글씨가 상자에 붙어버리기 때문에 가독성이나 디자인이 좋지 않습니다. 사용 방법은 어렵지 않기에 설명을 드리지 않지만 여백의 활용 방법은 중요하기에 설명을 드립니다.
우리가 문서를 작성하다 보면 애매하게 글자 하나, 단어 하나가 아래 줄로 내려가는 경우가 자주 발생합니다. 이럴 경우 다양한 방법(상자의 크기를 키우거나, 장평을 줄이거나, 글씨 크기를 살짝 줄이거나 등)이 있지만 여백을 줄이시는 게 가장 좋습니다. 왼쪽/오른쪽 여백을 0.05cm or 0.1cm만 줄여도 눈으로 볼 때 차이를 느끼지 못하기 때문입니다. 그리고 칸은 작은데 작성해야 할 텍스트가 많은 경우에도 사용하시면 좋습니다.
3. 도형의 텍스트 배치
도형 상자에서 도형을 선택하고 텍스트를 작성할 때 텍스트가 도형 밖으로 표시되는 경우가 있습니다. 이럴 때 사용하는 메뉴로 저는 보통 설정을 하고 사용하고 있습니다.
이상 3개의 블로그를 통해 단락의 주요 기능과 회사에서 어떻게 사용하면 좋을지 설명드렸습니다.
감사합니다.
'PPT > 기초' 카테고리의 다른 글
| PPT 페이지 번호 넣기 1(슬라이드마스터) (0) | 2023.01.28 |
|---|---|
| PPT 새 테마 글꼴 만들기 (0) | 2023.01.15 |
| PPT 레이아웃 흐름(시선의 흐름) (0) | 2023.01.14 |
| PPT 그리기 메뉴(개체 순서/그룹/위치) 이해하기 (0) | 2023.01.10 |
| PPT 단락(줄간격) 이해하기 (0) | 2023.01.06 |
| PPT 단락(글머리 기호) 이해하기 (0) | 2023.01.05 |
| 파워포인트가 제공하는 도식화 모음 SmartArt (0) | 2023.01.04 |
| PPT 회사 문서 작성 시 발생할 수 있는 문제 (0) | 2022.12.26 |




댓글