이번에는 회사에서 많이 쓰는 템플릿을 만들어 보고자 합니다. 이게 '주기형', '분석형', '목록형' 등 어느 범위에 포함되는지 모르겠지만, 회사에서 기획서나 보고서를 쓸 때 한 번씩은 사용하는 일반적인 템플릿입니다. 앞에서도 보셨듯이 꾸미기는 최소화하였습니다.
회사에서 많이 쓰는 템플릿 만들기
회사에서 특정 사진 or 제목을 넣고 아래에는 그에 대한 세부내용을 넣는 템플릿을 자주 사용합니다.
1. 우선 도형을 만들어 보겠습니다. [삽입] - [도형]에서 육각형을 선택합니다. 육각형을 크기에 맞게 조절합니다.
2. 육각형을 선택 후 우클릭하고 [도형서식]을 클릭합니다. [선]에서 실선을 선택 후에 '색', '너비(15pt)'를 세팅하고 '연결점 종류'를 원하는 모양으로 선택합니다. 모서리의 모양을 선택하는 것으로 '각'은 각진 모습, '원형'은 부드러운 모습, '사선'은 깎여진 모습을 표현해 줍니다. 개인적으로 원형을 선호합니다.
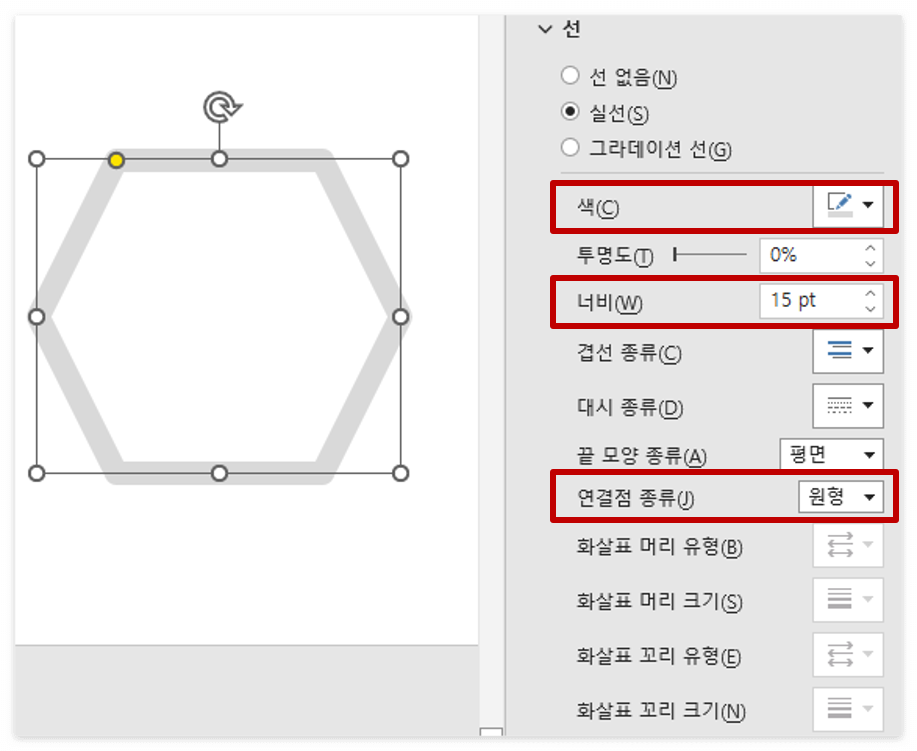
3. 아래에 텍스트를 사용할 수 있는 텍스트 상자를 배치합니다. 그리고 그룹화(Ctrl + G)를 하고 나서 원하는 개수만큼 복사(Ctrl + Shift + 드래그)하여 배치합니다. 그리고 모두 선택하여 '가로 간격 동일하게'를 하여 정렬해 줍니다.

4. 템플릿 만드는 것은 끝이 났지만.. 뭔가 허전한 느낌은 지울 수 없습니다. 이번 블로그에서는 이렇게 허전한 느낌의 PPT를 어떻게 채워져 보이게 만들지에 대해서 약간의 팁을 작성하겠습니다.
- 삼각형을 이미지와 텍스트 사이에 넣어 줍니다. 삼각형이 없어도 위의 이미지에 따른 텍스트로 인식을 하지만 삼각형을 넣어주면 보다 명확하게 표현도 되고 조금 더 완성도 있는 템플릿을 완성할 수 있습니다.
- 텍스트에 상자를 넣어 줍니다. 상자를 넣으면 보다 정돈된 느낌을 줄 수 있을 뿐 아니라 상자의 아래/위를 조금 띄워서 텍스트를 채우기 때문에 보다 꽉 찬 느낌의 PPT를 만들 수 있습니다.
- 육각형을 회전시키고 제목을 육각형 안에 넣어 줍니다. 육각형 우측 상단에 제목에 맞는 아이콘을 넣어 이미지로 내용을 파악할 수 있도록 합니다. 그리고 상자를 넣고 사각형이 아닌 선으로 표현해 줍니다.
- 역시 육각형을 회전시키고 박스에 제목/내용을 모두 넣어 줍니다. 선으로 연결시켜 마무리합니다.

이상 회사에서 많이 쓰는 템플릿을 작성하였습니다.
감사합니다.
'PPT > 무료템플릿' 카테고리의 다른 글
| [PPT무료템플릿] As-Is / To-Be 템플릿 만들기 (0) | 2023.02.20 |
|---|---|
| [PPT무료템플릿] 3차원 원형 파이 그래프 만들기 (0) | 2023.02.18 |
| [PPT무료템플릿] 도넛형 그래프 만들기 (0) | 2023.02.15 |
| [PPT무료템플릿] 회사에서 많이 쓰는 템플릿 2 (0) | 2023.02.12 |
| [PPT무료템플릿] 계층 구조 PPT 만들기 2 (0) | 2023.01.26 |
| [PPT무료템플릿] 계층 구조 PPT 만들기 1 (0) | 2023.01.25 |
| [PPT무료템플릿] 주기형 PPT 만들기 1 (0) | 2023.01.22 |
| [PPT무료템플릿] 목록형 PPT 만들기 1 (2) | 2023.01.21 |




댓글