반응형
이번 포스팅에서는 6단 순환 도식 만들기 에 대해 설명하겠습니다.
문서를 만들다 보면 실제 6단, 즉 6개의 내용을 하나의 장표에 작성하는 일은 많지 않습니다. 페이지당 최대한 3~4개 사이에서 내용을 기술해야 몰입도를 높일 수 있기 때문입니다.
하지만 간혹 어쩔 수 없이 6개의 내용을 작성할 때가 있는데 이럴 때 보통 표나 네모 박스를 사용하는 경우가 있습니다. 여기서는 보다 디자인적으로 눈이 가는 도식을 만들어 보겠습니다.
파워포인트 6단 도식 만들기
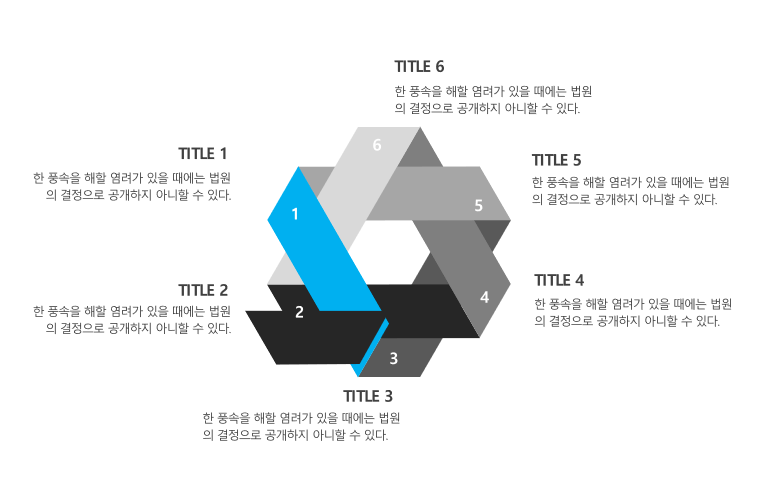
1. Shift를 클릭한 채 정삼각형을 만듭니다.
2. 평행 사변형을 만들어 이미지와 같이 조정합니다.

- 평행 사변형을 만들면 상단에 노란색 조절점이 나타나는데 조절점을 조정하여 삼각형의 면과 맞닿을 수 있도록 조정합니다. 조절점 외 크기를 함께 변경해주셔야 합니다.
3. 평행 사변형을 이미지와 같이 배치하고 색을 변경합니다.
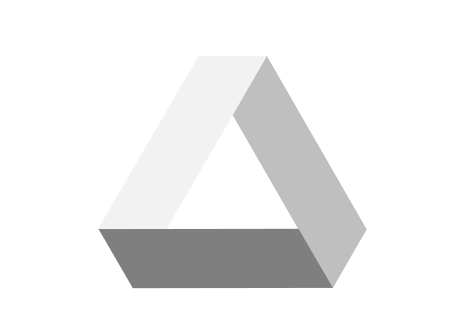
- 평행 사변형을 복제(Ctrl+D)를 하여 우측과 아래쪽에 붙입니다. 이때 이미지와 같이 딱 맞게 배치가 되지 않는 경우가 발생하는데 이럴 때는 특별한 방법이 없습니다. 정확하게 맞을 때까지 계속 도형의 크기를 키우거나 줄이는 노력이 필요합니다.
- 배치를 하고 색을 변경합니다. 음영이 짙어진다는 느낌이 들 수 있도록 회색을 점점 짙게 배치하였습니다.
- 중간에 만들어 둔 삼각형을 삭제합니다.
- 보기에 조금 허전해 보이기에 이미지나 이모티콘을 몇 개 삽입하면 이 도식 자체도 충분히 사용할 수 있을 것 같습니다.
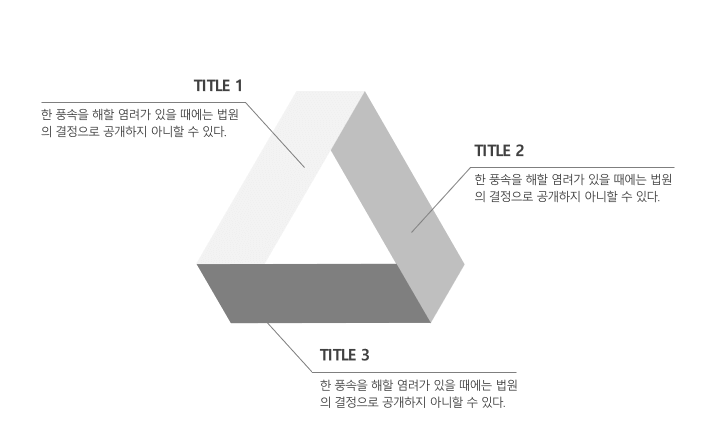
4. 도식을 복제하고 색을 변경합니다.
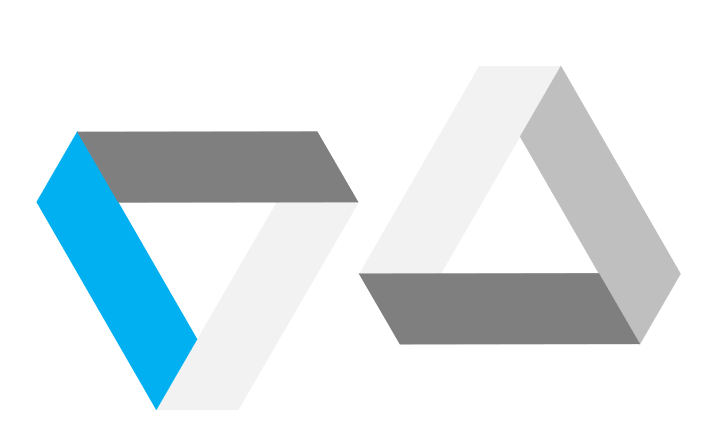
- 도식을 복제(Ctrl + D)하고 회전을 하여 도형을 거꾸로 뒤집습니다.
- 그리고 기존의 도식과 색이 겹치지 않도록 색을 변경합니다.
5. 변경한 도형을 기존 도식에 위로 올리고 도형의 위치를 변경합니다.
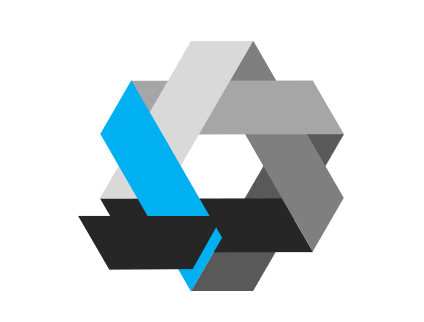
- 이미지를 보면서 도형을 '맨 앞으로 가져오기', '맨 뒤로 보내기'를 하여 도형이 순환하는 느낌이 들도록 높낮이를 수정합니다.
- 다만 마지막에 저 같은 경우에 하단 도형의 높낮이 수정할 수 없는 경우가 발생합니다. 이럴 때는 기본 도형을 복제하고 점편집을 하여 맞춰주는 방법 밖에 없습니다.
6. 마지막으로 텍스트를 배치하고 마무리합니다.
이상 파워포인트 6단 순환 도식 만들기 에 대해 설명하였습니다. 개인적으로 설명은 드렸으나 실제 사용하는 것을 추천드리지는 않습니다. 생각보다 많은 시간이 걸릴 수 있습니다.
감사합니다.
반응형
'PPT > 파워포인트 디자인' 카테고리의 다른 글
| 파워포인트로 SNS 카드뉴스 만들기 (1) | 2024.03.05 |
|---|---|
| 문서 목차 만들기 #1. 사진으로 공간 분리한 목차 (1) | 2024.02.27 |
| 텍스트 원형을 이용한 차트 만들기 (0) | 2024.02.16 |
| 하나의 도형을 여러 도형으로 나누는 도형 조각내기 (0) | 2024.02.07 |
| 팬톤 올해의 컬러로 파워포인트 표지 만들기 (1) | 2024.01.29 |
| 그라데이션 효과로 이미지 느낌 있게 배치한 표지 만들기 (1) | 2024.01.24 |
| 도형에 사진 입혀 만드는 파워포인트 표지 (0) | 2024.01.15 |
| 인포그래픽 분위기의 차트 만드는 방법 (0) | 2024.01.10 |




댓글