728x90
반응형
엑셀에서는 목록상자를 만들 때 데이터 유효성 검사를 사용합니다.
목록에 있는 내용만 클릭하기에 사용자 입장에서도 편리합니다.
여기서 목록(대분류)에 따른 종속 목록(중분류)을 만들어 사용하면 더욱 편리하게 사용할 수 있습니다.
즉, 매출에 케이크, 디저트, 수업이 있고, 지출에 운영비가 있을 경우, 매출을 선택하면 종속된 3개(케이크, 디저트, 수업)만 목록으로 표시가 되고, 지출을 선택하면 종속된 1개(운영비)만 목록으로 표시하도록 사용할 수 있습니다.
아래에서 자세히 설명드리겠습니다.
데이터 유효성 검사로 목록 지정하기
우선 데이터 유효성 검사에서 목록 지정하는 방법부터 설명드립니다.
1. 목록을 지정할 셀(C2)을 선택 후 [데이터] - [데이터 도구] 그룹에서 데이터 유효성 검사를 클릭합니다.
2. 제한 대상에 '목록'을 선택합니다.
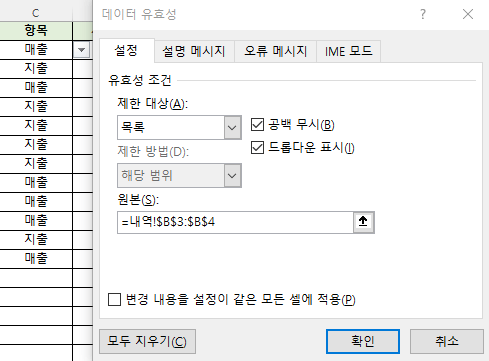
- 원본에 매출, 지출처럼 데이터를 직접 입력할 수도 있습니다.
- 목록이 많을 경우에는 원본에 오른쪽 끝 버튼(↑)을 클릭하고 범위를 선택합니다. 저는 여기서 내역을 별도 시트에 정리하였습니다.
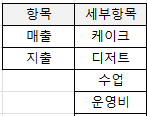
3. 매출, 지출을 선택할 수 있는 화살표가 표시됩니다.
목록(대분류)에 따른 종속 목록(중분류) 만들기
매출 클릭 시, 케이크, 디저트, 수업만 보여주기 위해서는 이름정의라는 기능을 사용해야 합니다.
여기서는 간단하게만 언급을 하고 별도 포스팅을 하겠습니다.
이름 정의
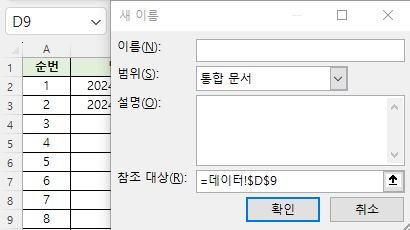
- 셀이나 범위 등에 붙이는 이름표라고 이해할 수 있습니다. 셀이나 범위의 복잡한 주소 대신 이름표를 사용하면 수식을 쉽게 적용할 수 있습니다.
- 사용방법
- 셀이나 범위를 선택하고 엑셀 시트의 왼쪽 상단에 있는 이름 상자에 직접 이름을 입력하면 적용이 됩니다.
- 또는 [수식] - [정의된 이름] 그룹에서 이름 정의하고 수정, 삭제등을 할 수 있습니다.
목록에 따른 종속 목록 만들기
1. 매출에 해당하는 항목을 드래그하여 선택합니다.
- 케이크, 디저트, 수업을 선택합니다.
2. 왼쪽 상단에 이름 상자에 매출이라고 입력합니다.
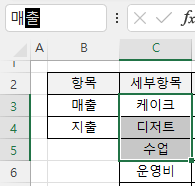
- 케이크, 디저트, 수업(C3:C5)이 매출이라는 이름으로 정의되었습니다.
- 범위를 수정할 때는 [수식] - [정의된 이름]의 이름관리자를 클릭하고 해당 매출을 클릭하여 범위를 수정할 수 있습니다.
3. 데이터 유효성 검사에서 목록을 불러옵니다.
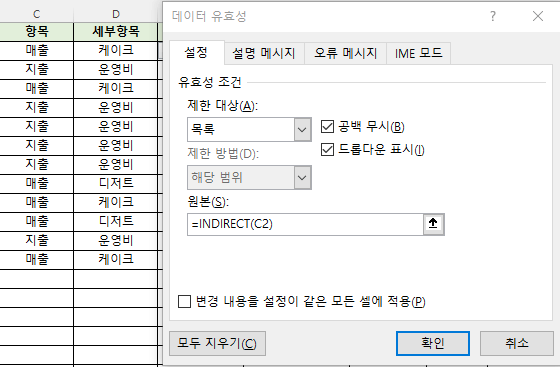
- 제한 대상을 목록으로 지정하고 원본에 =INDIRECT(C2)를 입력합니다.
- INDIRECT 함수(링크)는 셀 주소에 입력된 값을 추출하는 함수로 C2셀(매출 or 지출)의 목록(케이크, 디저트, 수업, 운영비)을 D2셀에 불러오도록 합니다.
즉, C2셀에 매출을 선택하면 D2셀에 케이크, 디저트, 수업만 목록화되어 표시가 됩니다.
이와 같은 방법을 적용하여 대분류 - 중분류 - 소분류로 계속하여 목록을 만들 수 있습니다.
감사합니다.
728x90
반응형
'엑셀 > 엑셀 기본' 카테고리의 다른 글
| 텍스트, 조건 등 다양한 필터링 방법 #2 (1) | 2024.02.05 |
|---|---|
| 텍스트, 조건 등 다양한 필터링 방법 #1 (0) | 2024.01.31 |
| 자동 필터 적용 및 해제하기 (0) | 2024.01.25 |
| 부분합 요약된 데이터만 복사하기 및 이동 옵션 (0) | 2024.01.22 |
| 부분합 숨기고 싶은 행/열 그룹화 (0) | 2024.01.16 |
| 항목별로 합계 요약하는 부분합 (0) | 2024.01.11 |
| 가로 방향과 사용자 입력 순서대로 정렬하는 방법 (0) | 2024.01.09 |
| 단어, 글꼴 색, 채우기 색 기준으로 정렬하는 방법 (1) | 2024.01.03 |




댓글