728x90
반응형
부분합을 사용하면 데이터 값을 요약하여 쉽게 볼 수 있습니다.
다만, 요약된 데이터를 복사 붙여 넣기 할 경우 부분합이 해제되고 숨겨져 있던 범위 내 모든 데이터가 나타납니다.
숨겨진 데이터를 제외하고 눈에 보이는 결과만 복사하여 붙여 넣는 방법에 대해 설명드립니다.
부분합으로 요약된 데이터만 복사하기
1. 복사할 부분합을 표시해 줍니다.
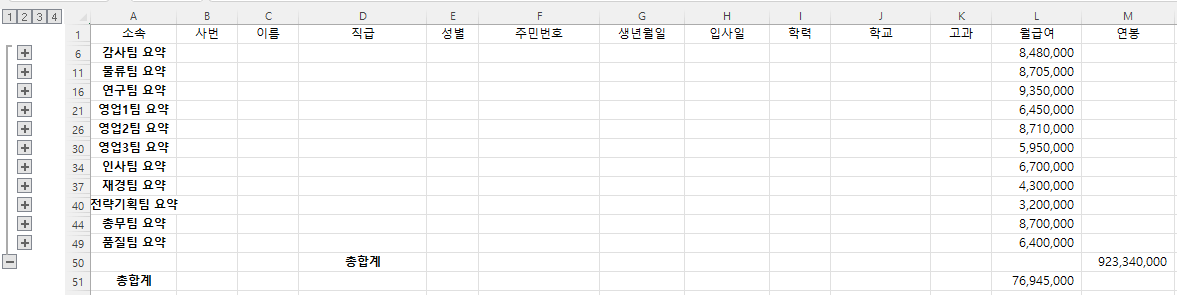
- 저는 여기서 2번을 클릭하여 부서별 요약 결과를 사용하겠습니다.
- 부분합 사용 방법은 아래를 클릭하시기 바랍니다.
2. 범위를 선택하고 F5를 클릭합니다.

- 이동 대화상자가 표시됩니다. 사용 방법에 대해서는 아래에서 간단하게 설명드립니다.
3. 대화 상자의 옵션을 선택하고 옵션에서 '화면에 보이는 셀만'을 클릭하고 확인을 누릅니다.
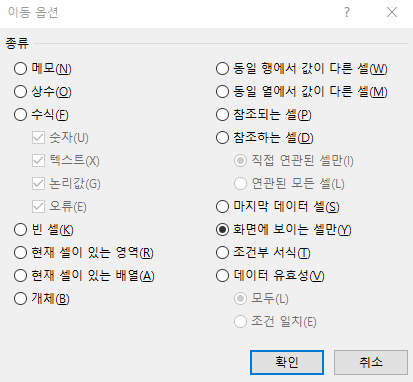
- 확인을 클릭하면 선택한 표 사이에 흰 줄이 생깁니다.
4. 원하는 곳에 복사 붙여 넣기를 합니다.
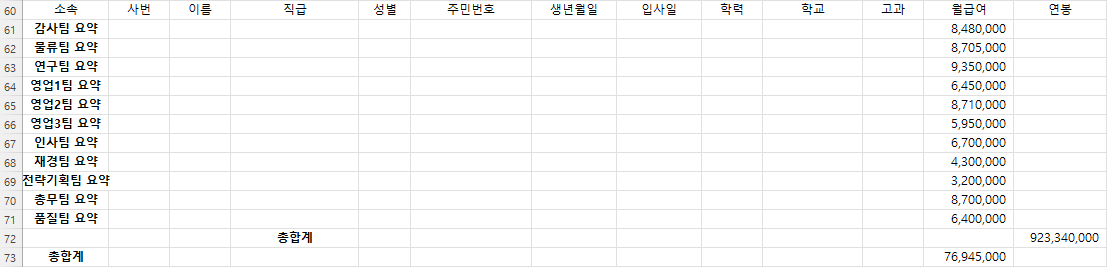
- 원하는 값만 복사가 되고 용도에 맞게 서식을 수정하면 됩니다.
이동 옵션의 가장 편리한 기능
이동 옵션은 빈셀을 찾아서 한 번에 값을 입력하거나, 빈셀이 포함된 행을 삭제하거나, 색상을 표시하거나 등 다양하게 사용할 수 있습니다.
보통 다른 작업을 하기 전 사전 작업 용도로 많이 사용합니다.
예를 들어, 숫자 데이터 사이에 빈 셀이 있을 때 오류가 나거나, 키보드로 데이터 이동이 어려울 경우 빈 셀에 쉽게 0을 채워줄 수 있습니다.
빈 셀에 0 채워 넣기
1. 범위를 선택한 후 F5 or Ctrl + G를 클릭합니다.
- [홈] - [편집] 그룹에서 찾기 및 선택 옵션에 이동 옵션이 포함되어 있습니다.
2. 옵션을 클릭하고 빈 셀을 선택합니다.(상단 옵션 이미지 참고)
- 선택 범위에서 비어 있는 셀만 자동으로 선택이 됩니다.
3. 숫자 0을 입력하고 Ctrl + Enter를 합니다.
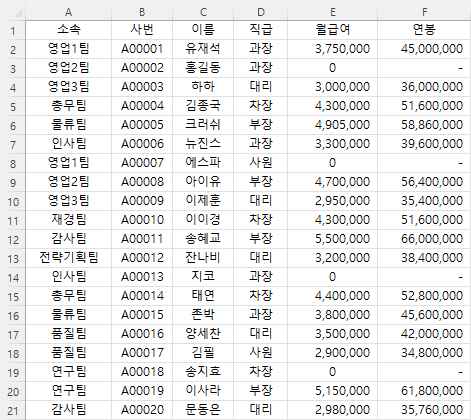
- 선택된 상태에서 셀을 클릭하지 않고 바로 숫자 0을 입력합니다.
- 제일 처음 빈셀에 0이 입력이 되었고, 여기서 Ctrl + Enter를 하면 나머지 비어 있는 셀에 자동으로 숫자 0이 입력이 됩니다.
- 만약 0이 아닌 -가 나타난다면 표시형식이 회계로 되어 있어 이것을 일반이나 숫자로 변경하면 됩니다.
대용량 데이터가 있을 때 하나씩 입력하지 않아도 되기에 편리하게 사용할 수 있습니다.
다른 포스팅에서 자세히 설명하겠습니다.
이상 부분합 요약된 데이터만 복사하기에 대해 설명하였습니다.
감사합니다.
728x90
반응형
'엑셀 > 엑셀 기본' 카테고리의 다른 글
| 두 개의 표를 하나로 합치기 (0) | 2024.02.20 |
|---|---|
| 텍스트, 조건 등 다양한 필터링 방법 #2 (1) | 2024.02.05 |
| 텍스트, 조건 등 다양한 필터링 방법 #1 (0) | 2024.01.31 |
| 자동 필터 적용 및 해제하기 (0) | 2024.01.25 |
| 데이터 유효성 검사로 목록에 따른 종속 목록 만들기 (0) | 2024.01.18 |
| 부분합 숨기고 싶은 행/열 그룹화 (0) | 2024.01.16 |
| 항목별로 합계 요약하는 부분합 (0) | 2024.01.11 |
| 가로 방향과 사용자 입력 순서대로 정렬하는 방법 (0) | 2024.01.09 |




댓글