이번 포스팅에서는 클립스튜디오 래스터레이어 벡터레이어에 대해 작성하겠습니다. 바쁘다는 핑계로 계속 올해 하고자 했던 드로잉을 하지 못하고 있습니다. 그만큼 저에게 드로잉은 마음을 먹어야 할 수 있는 큰 일인 것 같습니다. 특별히 시간을 내지 않고 자연스럽게 스케치를 하며, 라인으로 표현하는 거리, 건물들의 모습을 머릿속에 상상은 하지만 정말 쉽지 않습니다.
왜 벡터레이어에서는 칠하기가 안되었는지.. 각각의 용도는 무엇인지.. 이제는 확실히 알게 되었습니다.
래스터레이어
1. 이 레이어는 라인을 그리고 색을 칠하는 등 대부분의 작업을 할 수 있는 레이어입니다.
보통 태블릿이나 액정에 그림을 그리면 그림의 최소 단위인 점(도트)에 기록이 되는데 래스터는 이런 점들이 모인 레이어라고 생각하시면 좋을 듯합니다. 조금 더 쉽게 생각해 보면 모눈종이에 점을 찍어서 그림을 그린 것이라고 생각할 수 있습니다. 그렇기 때문에 그림을 제한 없이 그릴 수 있습니다. 즉, 라인을 그리는 것뿐만 아니라 색을 칠하거나, 색을 혼합하거나 여러 번 칠 하는 등 모든 것이 가능한 레이어입니다.
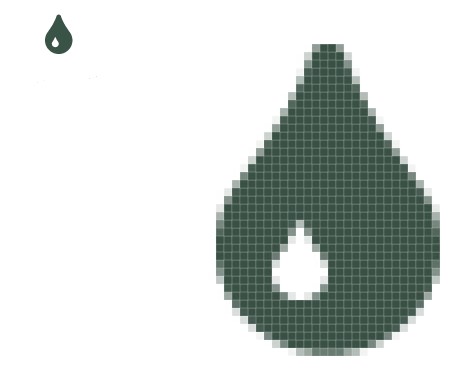
2. (장단점) 선, 색 기능 등 다방면으로 사용할 수 있지만 확대/축소 시 예전에 흔히 말하던 깨지는 현상이 나타납니다.
즉, 도트가 보이게 되어 이미지를 확대하면 예전 도트 게임 느낌을 확인할 수 있습니다.(위의 이미지 참조)
벡터레이어
1. 그림을 그릴 때 펜의 움직임으로 필압의 정보(스트로크)를 같이 기록할 수 있는 것이 벡터 레이어입니다. 이 레이어에서는 [선택] 도구의 [오브젝트] 보조 도구를 사용하면 라인을 선택할 수 있는데 이를 통해 라인과 안에 있는 제어점을 확인할 수 있습니다.
2. (장단점) 래스터레이어와 다르게 확대/축소를 하여도 기록된 스트로크(필압정보)로 표현을 하기에 깨지는 현상이 발생하지 않습니다. 그렇기에 벡터 레이어는 색을 넣거나, 필터 기능을 사용하거나, 라인끼리 색을 혼합하여 표현할 수 없지만 선 자체를 그리는 것에 특화되어 있습니다.
3. (사용법) 선에 특화 되어 있기에 선과 관련한 다양한 수정이 가능합니다.
- 벡터 레이어에서는 그린 라인을 수정할 수 있습니다. 즉, 굵기나 곡선 등을 수정할 수 있습니다. [도구] - [선편집] - [보조도구]에서 편집 방법(선 굵게/가늘게, 커브변경, 이동/회전)을 선택하셔서 수정할 수 있습니다.
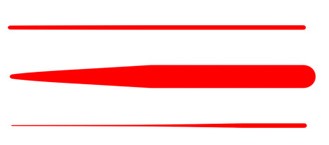
- 앞서 기능 설명 시 말씀 드렸던 부분으로 '선 단위 또는 선의 교점까지' 단위로 선을 지울 수 있습니다.
클립스튜디오 도구(선 수정)설명
그전 블로그에 이어서 클립스튜디오 도구를 설명드립니다. 여기서는 라인드로잉을 할 때 자주 사용하지 않는 '텍스트', '말풍선'은 빠르게 넘어가고 '선수정'을 위주로 설명드리겠습니다. 1. 텍
drawing-er.tistory.com
요약하면,
- 래스터레이어는 선, 색 모두 가능하지만 확대/축소 시 흔히 말하는 이미지 깨짐 현상(도트가 보이는)이 발생합니다.
- 벡터레이어는 색과 관련한 기능(채우기, 혼합 등)은 불가능하지만 선을 보다 자유롭게 편집할 수 있습니다.
- 벡터레이어에서 스케치(라인)를 하고 래스터레이어에서 색을 칠하는 것이 가장 좋을 듯합니다.
이상 래스터레이어와 벡터레이어의 차이에 대해서 설명드렸습니다.
감사합니다.
'Drawing > 클립스튜디오' 카테고리의 다른 글
| 클립스튜디오 버전 2 설치 / superdisplay (0) | 2023.03.29 |
|---|---|
| 클립스튜디오 버전 2 발매 세일(할인, 가격, 구입) (0) | 2023.03.17 |
| 클립스튜디오 도구(선 수정)설명 (0) | 2023.02.05 |
| 클립스튜디오 벡터레이어(벡터용 지우개) (0) | 2023.02.04 |
| 클립스튜디오 도구(채우기/도형) 설명 (0) | 2023.01.24 |
| 클립스튜디오 도구(스포이트/컬러서클) 설명 / 킥보드 타는 아이 그리기 (2) | 2023.01.16 |
| 클립스튜디오 도구(선택범위/자동선택) 설명 (0) | 2023.01.12 |
| 클립스튜디오 도구(레이어 선택/이동) 설명 (0) | 2023.01.09 |




댓글